| 無料ソフトでPDF作成!── PrimoPDF 私設マニュアル | ||
| [前の頁に戻る] ■Chap2 ダウンロードとインストール■ [次の頁に進む] | ||
|
この頁では PrimoPDFのダウンロード と インストールについて説明します。 PrimoPDFインストール後のテストについては、別の頁で説明します。(次頁) |
||
| 画 面 表 示 | 操 作 説 明 | |
| 0 | まず、作者サイトにアクセスして、PrimoPDFをダウンロードします。 ここをクリックして、作者サイトを開いてください。 |
|
| 1 | 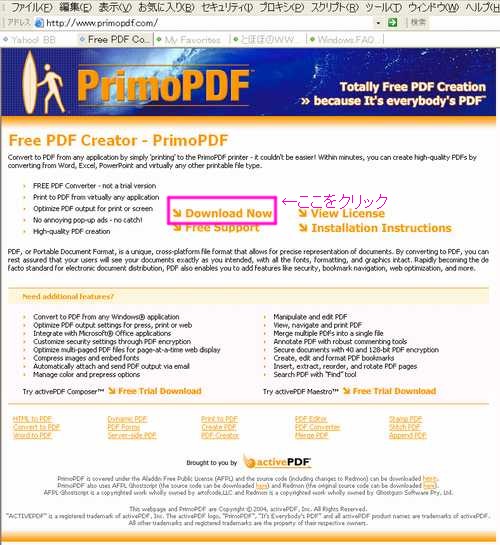 |
左図が表示されるので、Download Nowをクリックする。 なお、Free Support や Installation Instructions も興味があれば見ておいて損はありません。 |
| 2 | ダウンロードを指示するダイアログ画面が表示されるので、保存ボタンをクリックし、自分の好きなフォルダに PrimoSetup.exe をダウンロードする。 なお、ファイルサイズが 10 MB を超えるため、ブロードバンド環境にないと長時間を要することになります。 |
|
| 3 | ダウンロードが終わったら。左図において、ファイルを開く ボタンをクリックする。 但し、「ダウンロードの完了後、このダイアログボックスを閉じる」にレ点が付いている場合には、文字通りダウンロード完了後にこの画面は閉じられてしまうので、自分が指示したフォルダをエクスプローラ等で開いて、PrimoSetup.exeを見つけてダブルクリックする。 |
|
| 4 | するとインストールが始まり左図が表示されるのでちょっと分かりにくいが、下の方にある Next ボタンをクリックする。 |
|
| 5 | next ボタンがクリックされると左図が現れ、インストール準備が開始されたことが表示される。 ここでは進行を見守ればよく、右下隅にあるcancelボタンをクリックしてはいけない。 |
|
| 6 | 準備が終わり、歓迎画面が表示される。next ボタンをクリックして先に進む。 | 7 | お馴染みの規約画面が表示されるので、内容を読むかどうかは個人の自由として、I accept・・・の前のボタンをクリックして了承した上で、nextボタンをクリックする。 |
| 8 | ユーザーネームと会社名の入力を求められる。ここは入力しないと先に進めないので必ず入力する。 もちろんその値は共に適当でよい。 二箇所の入力が終わったら、next ボタンをクリックする。 |
|
| 9 | やっとインストールを開始する画面となる。右下の Install ボタンをクリックしてインストールを開始する。 | |
| 10 | ついにインストールが始まり、その進行状況が横棒で表示される。 | |
| 11 | インストールが終わると左図が表示され、確かにインストールが完了した旨が表示がされる。 Finishボタンをクリックしてインストール作業を終わる。 この時点でデスクトップ画面には、次のアイコン が出来ているはずです。 なお、このアイコンをクリックすると英語による「操作方法」が表示されます。必要な方はクリックしてお読みください。 不要な方はこのアイコンそれ自体を削除しても一向に差し支えありません。 |
|
|
以上でPrimoPDFのダウンロードとインストールは完了しました。 次には、うまくPDF化に成功するか、さっそく試してみましょう。 |
||
|
|
||