| 無料ソフトでPDF作成!── PrimoPDF 私設マニュアル | ||
| [前の頁へ] ■Chap3 PrimoPDFを使って文書をPDF化する■ [次の頁へ] | ||
|
この頁では PrimoPDFインストール後のテストについて説明します。 PrimoPDF のダウンロードとインストールについては別の頁で説明してあります。(前頁) |
||
| 画 面 表 示 | 操 作 説 明 | |
| 1 |
まず、ワードでもエクセルでも何のソフトでも良いのですが、作成済みの文書ファイルを1つ開いてください。それを開いたら、その文書を印刷する指示(ファイル → 印刷)を出してください。
|
|
| 2 | すると、印刷ダイアログが表示されますので、プリンター欄から仮想プリンターである "PrimoPDF"を選択します。具体的には▼をクリックしてプリンターを選択します。 選択するプリンターはもちろんPrimoPDFです。 |
|
| 3 | PrimoPDFを選んだら OK ボタンをクリックします。 なお、ここで既定ではオフになっていると思いますが、「ファイルへ出力」をオンにしてはいけません。必ずオフのままにしてください。 |
|
| 4 | すると左図のような ダイアログウィンドウが開きます。これがPrimoPDFの「印刷指示」つまりPDFファイル作成を指示する画面です。 Browseボタンをクリックし、元文書からPrimoPDFが作成するPDFファイルの保存場所とファイル名を確定します。 Browseボタンクリックするとエクスプローラが起動しますので、自分の好きなフォルダを選択し、好きな名前を入力してください。 |
|
| 5 | ※ For screen と For printの違い 作者サイトによれば、前者が画面表示用に最適化し、後者はレーザープリンター印刷用に最適化すると説明されています。元文書内に写真等がある場合でその写真が高画質である場合には、差が出てくると作者サイトに書いてありましたが、実際にどうなのかは試していません。どちらを選ぶかは各々が使ってみて決めてください。なおこの件に関する掲示版記事がありますので興味のある方はここをクリックしてご覧ください(英語です)。 |
ファイル名入力が終わると何もなかった白枠部分に、左図のように今選択したファイル名が入っているはずです。 For screenの前の小さな白丸内に黒丸が付いていることを確認したら、OKボタンをクリックしてください。 これでPDF化が始まり、かつ作業が終わるとアドベリーダーが自動的に起動され、PDFへの変換結果が表示されます。 |
| 6 | 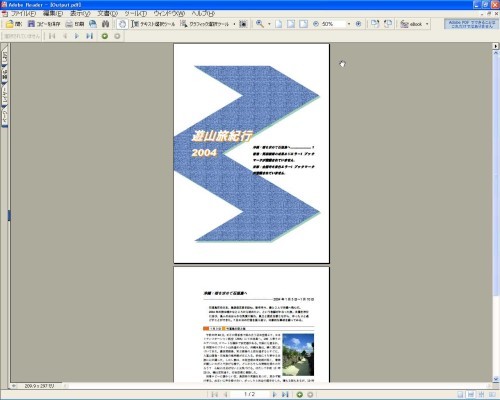 |
PDF化が終わり、自動的に起動したアドベリーダーに変換結果が表示されました。見事に変換されたようです!
【※アクロバットリーダーがバージョンアップされてVer6になった時点で、アドベリーダーと呼称が変わりました。】 |
| 7 | これでテストは終了しましたので、あとはガンガン使うのみです。 それにしてもPDF化にあたって何も設定出来ないのか、と疑問に思いませんか? 普通のファイルを紙に印刷する場合に用紙サイズ、画質等を設定するように、ファイルのPDF化にあたって、作成されるPDFファイルの品質を変えることは出来ないのか?という問題です。 無料ソフトとはいえ、それなりのことは設定出来るようです。 |
|
|
|
||