| No | PC画面 | 説明 | |
| ■ ───Sleipnir!メニュー解説 (抜粋説明)─── ■ | |||
| もう、Sleipnirが起動しているはずですが、もし起動していなければ起動してください。 ※メニュー全項目の詳細な解説はSleipnir制作者による説明をご覧ください。 | |||
| 1 | <ファイル>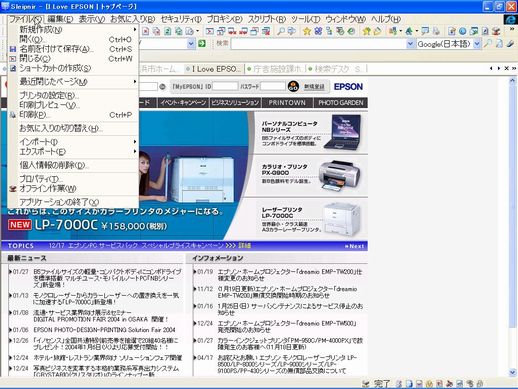 |
◆ショートカットの作成
アクティブなウィンドウで開かれているページへのショートカットをデスクトップに作成します。頻繁に訪れるサイトをデスクトップからすぐに開きたい場合等に利用します。 ◆インポート・エクスポートSleipnir のお気に入りと、Internet Explorerのお気に入り、あるいはNetscape のブックマーク を相互にやりとりします。 ◆個人情報の削除
アドレスバーの履歴、検索バーの履歴、最近閉じたページ、インターネット一時ファイル、インターネット履歴、クッキーを削除します。元に戻せませんのでご注意ください。 | |
| 2 | <編集>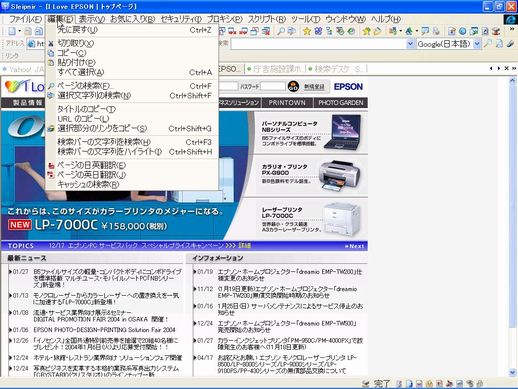 |
◆選択文字列の検索
選択されているテキストを検索バーで検索します。 ◆タイトルのコピー アクティブなウィンドウのタイトルをクリップボードにコピーします。 ◆URL のコピー アクティブなウィンドウの URL をクリップボードにコピーします。 ◆選択部分のリンクをコピー 選択中の範囲に含まれるリンクをすべて、改行で区切ってクリップボードにコピーします。 ◆検索バーの文字列を検索 検索バーのページ内検索を実行します。 ◆検索バーの文字列をハイライト 検索バーをハイライトします。 ◆ページの日英翻訳 Excite の翻訳サービスを使って日英翻訳を行います。 ◆ページの英日翻訳 Excite の翻訳サービスを使って英日翻訳を行います。 | |
| 3 | <表示>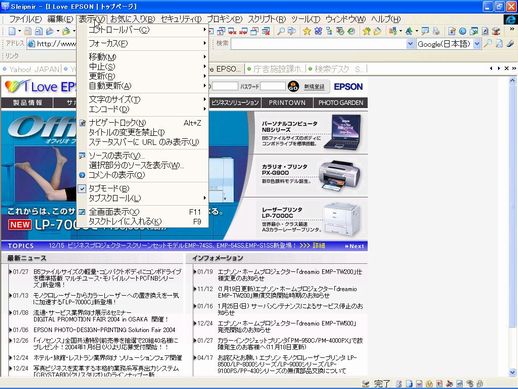 |
表示メニューには沢山のサブメニューがありますので、1つずつ説明します。(4以下に続く) | |
| 4 | <表示 → コントロール> |
◆コントロールバー 各種操作用ツールを制御します。 ◆エクスプローラバー これは画面左側に表示される様々な検索用の領域のことを指します。 お気に入り、ウィンドウ状態、ウィンドウ一覧、最近閉じた頁及び履歴の5つの内容のいずれかを表示します。 この中で特に、最近閉じた頁が超便利ですのでお試しください。履歴表示では何の頁か分かりにくいけど、こちらの場合にはタイトルが表示されますので、すぐに何の頁か分かります。 さらに、エクスプローラバーはマウスカーソルを画面の左サイドに寄せれば、自動邸に表示され、カーソルを離すと自動的に隠れますので、利用したいときだけ表示されることが出来、この機能も超便利です。 ◆アドレスバーから下のメニューはクリックして表示/非表示を切り替えます。 ◆アウトプット スクリプトでSleipnirを操作するときに使います。スクリプトが分からない人はオフのままでよい。 | |
| 5 | <表示 → フォーカス> |
◆「フォーカス」とは、ウィンドウのある箇所をマウスで選択した時の、現在選択され、入力可能な状態にあるウィンドウや入力項目のこと。 それぞれの箇所を選択してみて、どこにフォーカスが移るかを試してみれば何のことかすぐに理解出来るはずです。 ◆ナビゲートロック アクティブなウィンドウのナビゲートをロックします。ナビゲートロックしたウィ ンドウは閉じられなくなります。またリンクはすべて新しいウィンドウで開きます。 ◆タブモード ウィンドウを常に最大化状態で表示します。ウィンドウの切り替えをはじめ全体の処理速度が向上することがあります。最小化、最大化、閉じるボタンは表示されなくなります。 | |
| 6 | <お気に入り> |
◆IEと同じ「お気に入り」ですが、その機能はもっと拡張されています。 ◆全て追加 今開いているサイトの全てを登録する機能です。 ◆このフォルダを開く 現在フォーカスがあるフォルダ内の全ての登録サイトをいっぺんに開きます。但し、下位のフォルダ内の登録サイト開きません。 例えば、左図の例で、601政治の右にある「このフォルダを開く」をクリックすると、横浜市ホームぺージから電子政府の総合窓口までの全ての12のサイトがいっぺんに開きます。これぞタブブラウザの醍醐味の一つです。 | |
| 7 | <セキュリティ>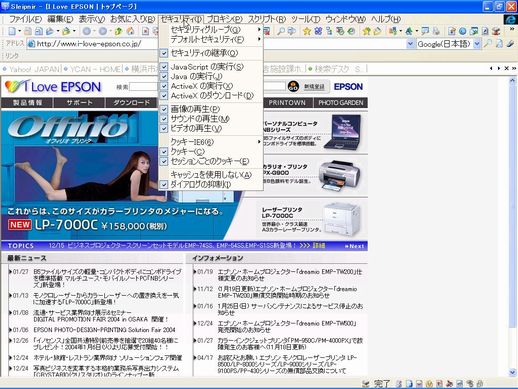 |
◆セキュリティ ここでは各種のセキュリティを設定します。 セキュリティの内容は、8図をご覧ください。Sleipnir ではここにあるリストの項目全体をまとめてセキュリティと呼んでいます。 | |
| 8 | <セキュリティ → セキュリティグループ> |
◆個々のセキュリティ設定 これらについては、ヘルプ=作者のホームページをご覧ください。 →Sleipnir制作者による説明 | |
| 9 | <プロキシ>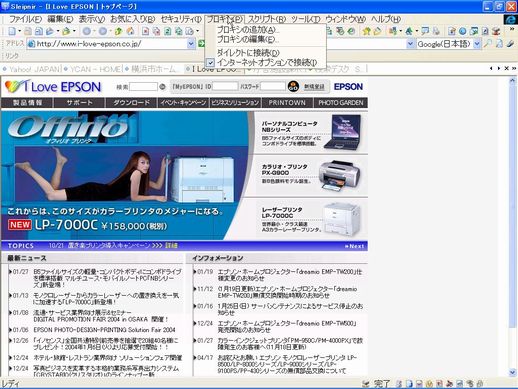 |
◆プロキシ プロキシは、IE上においてその設定を行い、下図のようにインターネットオプションで接続をonにしてください。 これがもっとも簡単な設定方法です。 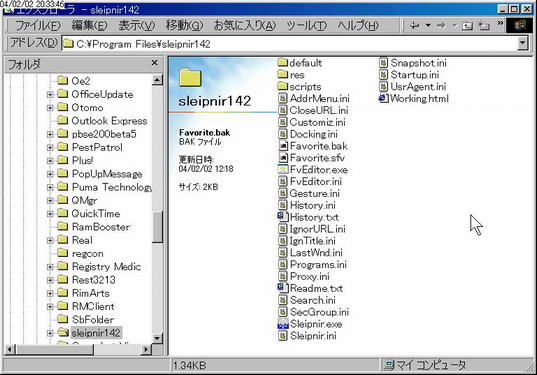 ◆独自に設定したい場合 「プロキシの追加」をクリックしして、独自指定を行って下さい。 ◆プロキシを使わない場合 「ダイレクトに接続」をクリックする。 | |
| 10 | <スクリプト>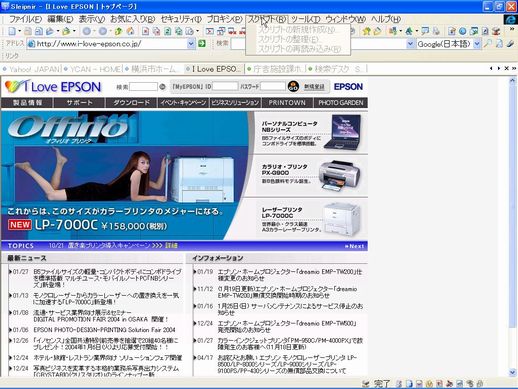 |
◆スクリプト 分かる方のみ利用してください。 オプション設定でスクリプトを利用しないように設定した場合には、このメニューで設定出来ることはありません。 | |
| 11 | <ツール>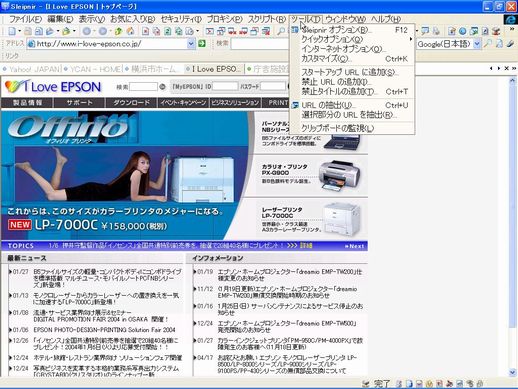 |
◆Sleipnir
オプション 既に設定済みですが、必要に応じて随時自分の設定を変更するときに使います。 ◆クイックオプション いくつかのオプション機能はここから直接随時変更出来ます。必要に応じて利用してください。 ◆インターネットオプション これはIEのオプションを呼び出す機能です。なじみの画面が表示されます。 ◆カスタマイズ 興味のある方は試してみてください。 ◆スタートアップ URL に追加 今アクティブなウィンドウをスタートアップ URL
に追加します。毎回起動時に見たいサイトと思ったら、ここで登録すれば良いわけです。 ◆URL の抽出アクティブなウィンドウに含まれる URL
をすべて抽出します。引用したり色々と活用出来ます。 ◆クリップボードの監視クリップボードを監視し、URL を含む文字列が送られると新しいウィンドウで開き
ます。誤動作の原因になりますので必要なときのみ有効にしてください。 | |
| 12 | <ウィンドウ>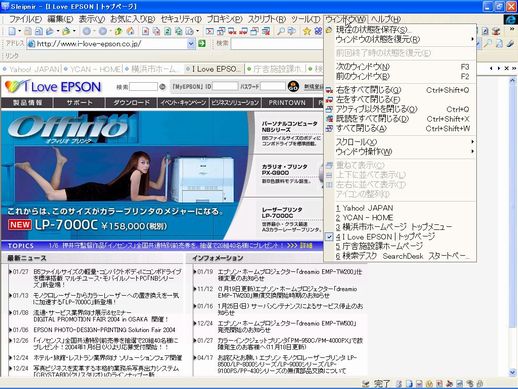 |
ここは特に解説はいらないでしょう。 メニューの下の方にある番号付きのリストは、現在開いてるサイト一覧です。アクティブとなっているウィンドウにレ点が付けられます。 | |
| 13 | <ヘルプ>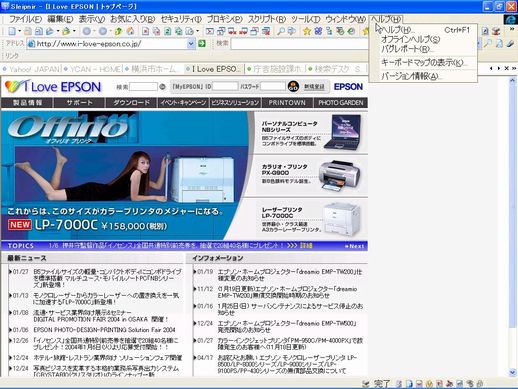 |
◆ヘルプ Sleipnir 制作者によるオンラインヘルプです。ネット接続環境下で利用してください。 ◆オフラインヘルプ オフラインヘルプはSleipnir とは別に入手する必要があります。オンラインヘルプで十分だと思いますが、オフラインヘルプが必要な方は、ここをクリックして入手してください。入手したら解答したの地にSleipnirと同じフォルダに移動すれば利用出来ます。 ◆キーボードマップの表示 現在Sleipnirに設定されているショートカットキーの割り当てが一覧で表示されます。便利と思われる割り当てキーをお使いください。 | |
| 14 | <タブを右クリック>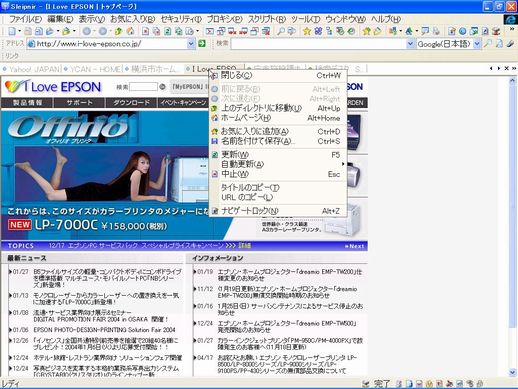 |
◆タブの右クリックメニュー タブを右クリックすると左図のようなメニューが表示されます。この解説は不要でしょうが、タブからこんなことも出来るということです。 ◆ホームページ Sleipnir で言うホームページとは、2つのケースがあります。 ①Sleipnir オプション-全般 において「指定したホームページを使う」に自分のお好みサイトを入力した場合にはそのサイトを指します。 ②その欄を空欄とした場合には、IEで指定しているホームページを指します。 | |
|
| |||