| No | PC画面 | 説明 |
| ■ ───Sleipnir!を使い倒そう! (1) 検索バーを使い倒す ─── ■ | ||
| 1 | 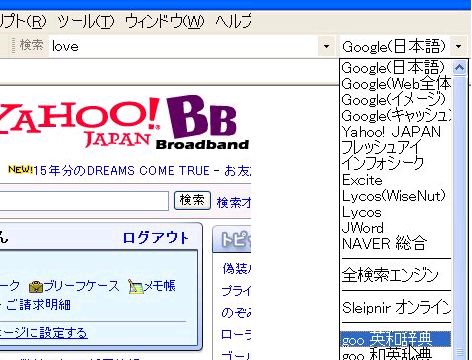 |
◆検索バーの活用(1) 英単語を入力して、検索ツールから英和辞典を選択すれば、英和辞書がすぐに引けます。 なお、検索ツール選択が終わっても検索が始まらない場合には、検索ツールの右側にある虫眼鏡をクリックするか、オプション設定で必要箇所を修正してください。(次図参照) |
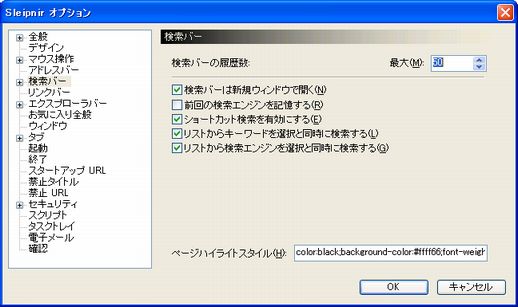 |
ツール→Sleipnir
オプションにおいて、検索バーの設定が左図のようになっていれば(一番下の項目がオン)、検索エンジンを選択したその瞬間に検索が始まります。 序でに言えば、下から2番目の項目にレ点が付いていると。検索バーの履歴から用語を選択し終えると、すぐに検索が開始されます。これもオンの方が使いやすいでしょう。 | |
| 2 | 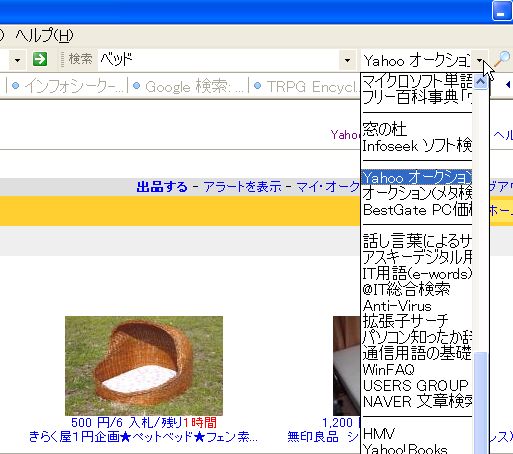 |
◆検索バーの活用(2) 今度は検索バーに「ベッド」と入力して、検索ツールとしてYahooオークションを選択してみました。 するとYahooオークションに出品されているベッドが検索されました。 |
| 3 | 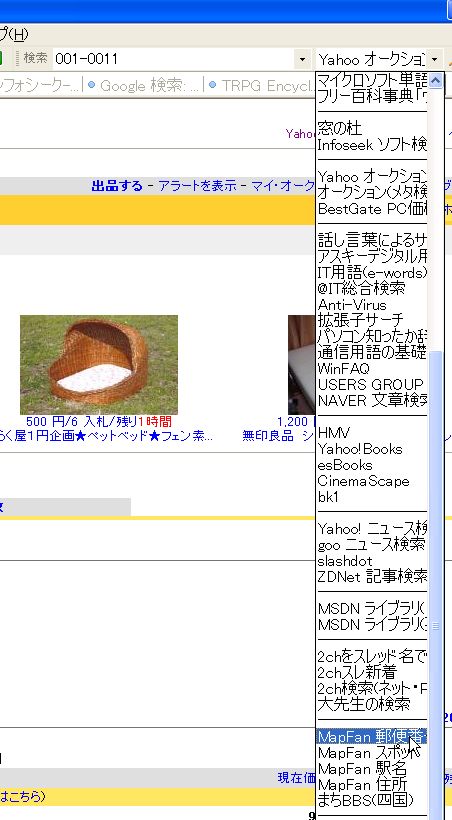 |
◆検索バーの活用(3) 今度は検索バーに「001-0011」と郵便番号を入力して、検索ツールから「Mapfan郵便番号簿」を選んでみました。見事に該当する住所が表示されました(4図参照)。 なお、このMapfan郵便番号検索は、逆の検索、つまり住所から郵便番号は探せません。 もしも、必要性が高ければ、住所から郵便番号を探せるサイトを見つけて、検索ツールとして自分で登録すれば良いでしょう。 |
| 4 | 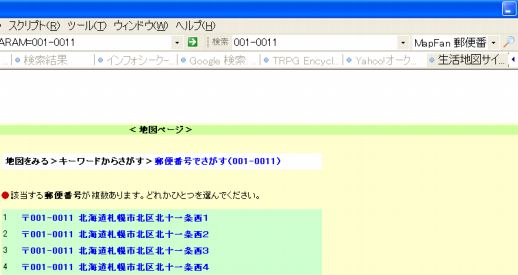 | |
| 5 | 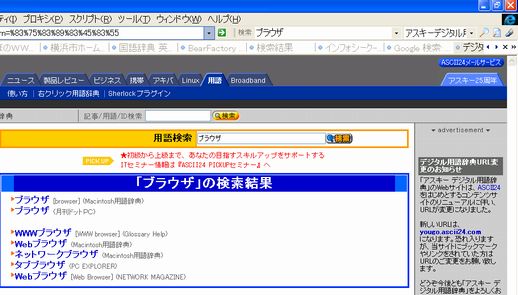 |
◆検索バーの活用(4) 左図は、デジタル用語「ブラウザ」を「アスキーデジタル用語辞典」から検索した結果です。 |
| 6 | 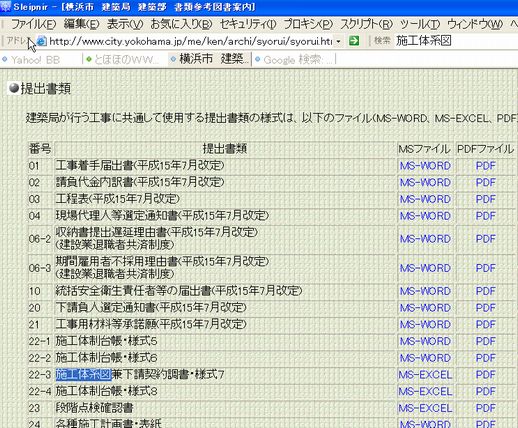 |
◆検索バーの活用(5) 次は特殊な使い方です。開いているページ内の検索は、通常は検索コマンドを使います。(編集→頁の検索など) しかし、実は検索バーから簡単な検索が出来てしまうのです。左図は建築部の「提出書類、参考図書の案内 」頁を開いて、「施工体系図」という言葉を検索した結果です。 これは、検索バーに「施工体系図」と入力してから、Ctrlキーを押しながらEnterキーを押せば良いのです。 検索ツールは何も選ばず、検索したい言葉入力→CTRL+Enter でページ内検索が出来てしまうのです。 更に同一語による次の検索を行うには、再びCTRL+Enter であっさりと次の言葉に移動します。 実に簡単で便利ですぅ〜! |
| 7 | 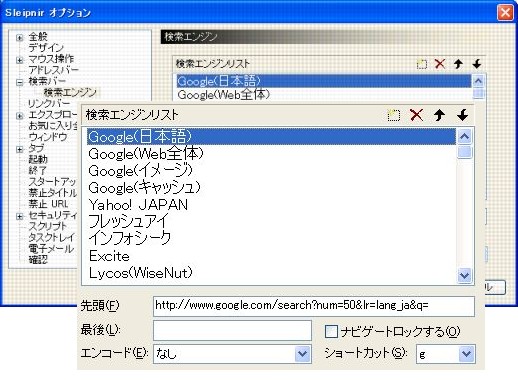 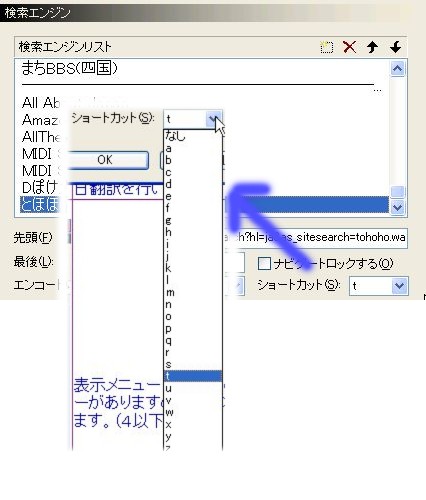 |
◆検索バーの活用(6) 検索エンジンを時々変える場合、一々リストから探して選ぶのは結構面倒です。検索エンジンの交換が頻繁になればなるほど、それはますます面倒になってきます。 そこでSleipnirには、検索エンジンにショートカットを割り当てて、簡単にエンジンを切り替える方法が用意されています。 7の上図はgoogle(日本語)エンジンに対して g を割り当てた様子です。 7の下図は「とほほのWWW入門」サイトを検索エンジンとして新規に登録した上で(※ この作業は画像化していません。なお、新規登録した場合に検索文字列が文字化けする場合には、エンコードを随意で変更して、どれかうまく表示されるものに変えれば問題は解決します。)、それにショートカット t を割り当てた作業内容を示しています。 ======= 次に、こうして割り当てたショートカットの使い方です。 検索バーで例えばgoogle(日本語)エンジンを使って、「日本語」を検索する場合には、次のように入力すればよいのです。 g 日本語 g の後には半角スペースを入れ、その後に検索したい言葉を入れます。 これで google(日本語)エンジンを使って「日本語」という言葉に関するサイトを検索する、という指示をしたことになります。 頻繁に使うエンジンには、こうしてショートカットを割り当てておくと、検索手間がより容易になります。 |
| ■ ───Sleipnir!を使い倒そう! (2) マルチサイト表示(タブバー)を使い倒す ─── ■ | ||
| 8 |
 上の図は、検索バーに「政令指定都市一覧」と入力してgoogle(日本語)で検索を掛け、その後表示されるgoogleのリスト内に、そのものズバリ"政令指定都市一覧"というサイトがあったので、それをクリックして開いてから、各政令指定都市のサイトを順番に開いたものです。 上図は薄くて分かりにくいと思いますが、札幌、仙台、千葉、名古屋、京都、大阪、神戸、広島、北九州と10の都市のサイトがタブで並んでいて、たまたま北九州市のサイトをアクティブにしているところです。 こうすれば、それぞれのサイトを任意にアクティブにして相互に比べることが簡単に出来るわけです。 | |
| 9 |  |
なお、上の画面例は横幅1280ピクセルの大画面で展開しましたので、タブを11個並べることが出来ましたが、1024の通常の画面では、表示出来るタブの数は減るはずです。 いずれにしても表示領域を超えたタブは左右に隠れていますので、>>をクリックすれば隠れているサイトの一覧が表示されます。(左図参照) 因みに左図の場合、表示されているタブが11、隠れているタブが3ですから、全部で14のサイトが同時に開いていることになります。 |
| ■ ───Sleipnir!を使い倒そう! (3) エクスプローラバーを使い倒す ─── ■ | ||
| 10 |
エクスプローラバーを表示させると、アイコンが5つ並んでいます。 その意味は既に解説済みですので、ここではその活用について述べます。 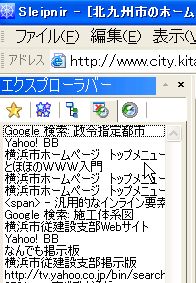 |
エクスプローラバーの中には、これまで最も多くの人が使用してきたであろうお気に入りバーがあります。 しかし、メニューバーのお気に入りをクリックすれば良いわけですから、特にエクスプローラバーとして不必要なため、私は個人的には利用していません。 それよりも、特に個人的にお勧めなのは、左から4つ目のアイコン= 「最近閉じた頁」です。 左図のように最近閉じた頁のタイトルが表示されますので、再び訪れるときに大変重宝します。 |
| 11 | 既にオプション設定で通過しましたが、最近閉じた頁の履歴数は初期値で60となっています。自分で良いようにこの数字は調整してください。特に問題がなければ初期値のままでよいでしょう。 また、デフォルトではオフになっているのですが、「最後に閉じた頁を開くときに履歴から削除する」をオンに切り替えると、同じ頁が何回も記録されなくなりますので、使い込んできたら、ここをオンにすることをお勧めします。 | |
| ■ ───Sleipnir!を使い倒そう! (4) マウスジェスチャーを使い倒す ─── ■ | ||
| 11 | マウスジェスチャーはすぐ操作に慣れますし、慣れてしまえば実に便利ですから、是非色々と設定を変えるなど試してみて、自分にとって最も使いやすいようにカスタマイズするようお勧めします。 戻る、進む、更新する、閉じる、全部閉じる、最後に閉じた頁を開く、等の機能は誰でも使うでしょうから、マウスジェスチャーの基本操作として、まずチャレンジしてみると良いかもしれません。 そして使い込んできたら、自分がよく使う操作を自分流のマウスジェスチャーとして登録すれば、ネットサーフィンはより快適になること請け合いです。 | |
| ■ ───Sleipnir!を使い倒そう! (5) スタートアップURLを使い倒す ─── ■ | ||
| 13 | 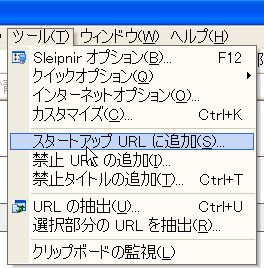 |
既にオプションでスタートアップURLを複数サイト設定した方も多いかもしれません。 ここでは、スタートアップURLのより簡単な登録方法について述べます。 まず、頻繁に見ていて、Sleipnir 起動時から開いておいたほうが便利なサイトを開いてください。 開き終わったら、ツール→スタートアップURLに追加 をクリックします。 これだけで今開いた頁がスタートアップURLに登録され、次回のSleipnir 起動時には自動的に開かれます。 |
| ■ ───Sleipnir!を使い倒そう! (6) 敢えて別窓表示を行う ─── ■ | ||
| 14 | 例えば、Yahoo
サイトを開いてその中で色々なリンクをクリックした場合、普通にクリックすると同じウィンドウの中でリンク先が開きます。つまり、リンク元頁は閉じられてしまいます。「戻る」機能を使えばすぐ戻れるのですが、前の頁を表示するのに一般に時間が掛かります。 そこで、ホームページ側の設定ではリンク先が同一ウィンドウで開くようになっている場合に、敢えて別窓で開いておけば、瞬時に行ったり来たり出来ます。 それを行うには、Shiftキーを押しながらリンク箇所をクリックすればよいのです。(14図参照) | |
| 15 | 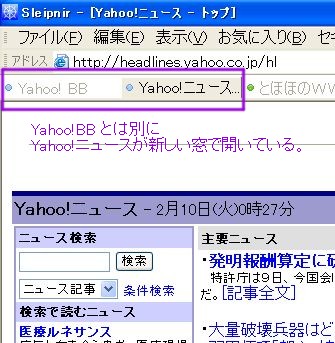 |
左図はyahooBBサイトから、Shiftキーを押しながら「ニュース」をクリックした結果です。 YahooBBサイトとは別の窓で、ニュースタブが開かれていることが分かります。 こうすればニュースとYahooBBとをタブをクリックするだけで瞬時に切り替え留ことが出来、かつそれぞれの表示完了のための待ち時間は、既にそれぞれが表示されているわけですから、ゼロとなります。 |
| ■ ───Sleipnir!を使い倒そう! (7) 右クリックによる2通りのメニュー表示"─── ■ (Sleipnirのページ拡張メニューと、IEのコンテキストメニューの一時切り替え) |
||
| 16 | 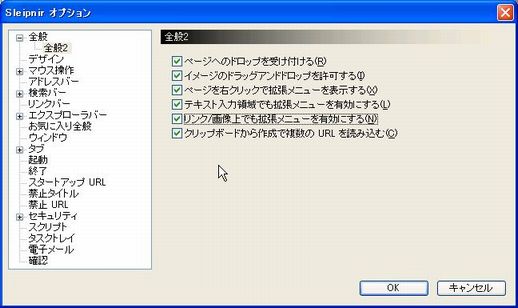 ここのオプションは、自分で使いやすいようにOn/Offすればよい。 例えば、IEのコンテキストメニューを一般的に使いたい場合には、3行目はオフにしておき、一時的に拡張メニューを使いたいときに、Ctrlを押しながら右クリックすればよい。 |
左図は既に設定したオプションであるが、上から3行目の「ページを右クリックで・・・」に注目して欲しい。
これをオンに設定すると、閲覧時に白地で右クリックした時に、IEの場合とは異なる「拡張メニュー」が表示される。しかし、IEのコンテキストメニューを使いたい場合もある。そんなときには次のようにすれば簡単にIEのコンテキストメニューを表示出来る。 Ctrlキー、またはマウス左ボタンを押しながら右クリックすれば、一時的に「ページを右クリックで拡張メニューを表示する」のオプションを反転する事が出来るのだ。 つまり、IE右クリックメニュー(これをコンテキストメニューという)とSleipnirのページ拡張メニューとを、同じ右クリックでも、Ctrlボタンを押しながら、あるいは左クリックボタンを押しながら操作することによって、場面で必要に応じて切り替えることが出来る。 |
| ■ ───Sleipnir!を使い倒そう! (8) アドレスバーの右矢印クリックで拡張メニュー活用─── ■ | ||
| 17 | アドレスバーの右にある⇒(移動ボタン)には、オプションで拡張メニューを割り当てることが出来ます。(左図は既に拡張メニューを割り当てた結果を表示しています。) この移動ボタンの拡張メニューはアドレスバーに入力されたアドレスに対して、左図にあるように様々な操作を行うことを可能とするものです。そしてよく見れば分かるように、各行のメニューには更にサブメニューがぶら下がっています(サブメニューは掲載を省略)。 これらの拡張機能はその全てを使うことは余りないかもしれませんが、例えば画面のズームとか、タイトルとリンクのコピー(Toolsのサブメニューにあります)など便利なものがたくさんあります。 さてこの拡張メニューはここの「アドレスメニュー拡張+」からダウンロードして、指示通りのフォルダにおけば直ぐに使えますので、興味のある方は是非チャレンジを!(なお、この拡張メニューはオプション設定で、「スクリプトによるsleipnirの操作を許可する」をonにしておかないと全メニューを使うことは出来ません。また、この拡張メニューはカスタマイズも可能です。) | |
| ■ ───Sleipnir!を使い倒そう! (9) 画面最上部/最下部への一発スクロール ─── ■ | ||
| 18 | 認識範囲は初期値よりも大きく取った方が使いやすいと思われます。 私は色々と試した結果認識範囲を200に設定して利用しています。 |
一発スクロールはマウス操作拡張機能をOnにして使います。紹介したオプション設定ではこれについては触れずじまいでした。おそらくOFFのままになっていると思います。あの原稿を作成した時点ではよく分からなかったからです(笑)。 さて、その後調べてこの機能の利便性を体感しましたので、改めてオプション設定を一部変更して、マウス操作拡張機能を利用することをお勧めします。 左図のように設定してから、改めてこのページを開いてみてください。 そして画面の下の方で左ダブルクリックしてみると、一気にページの最下部まで表示が飛ぶことが分かります。逆に画面の上の方で左ダブルクリックすれば最上部迄表示が飛びます。つまり、上下に長いページを見るときに一発で最上部/最下部にジャンプ出来るわけです。 |
|
| ||