|
No |
PC夋柺 |
愢柧 |
| 仭丂劅劅劅偩偐傜Sleipnir両丂偙偙偑惁偄偦両Sleipnir丂劅劅劅丂仭 |
| 傕偆丄Sleipnir偑婲摦偟偰偄傞偼偢偱偡偑丄傕偟婲摦偟偰偄側偗傟偽婲摦偟偰偔偩偝偄丅 |
|
専嶕僒
僀
僩
偑60
傕搊榐偝傟偰偄傞 |
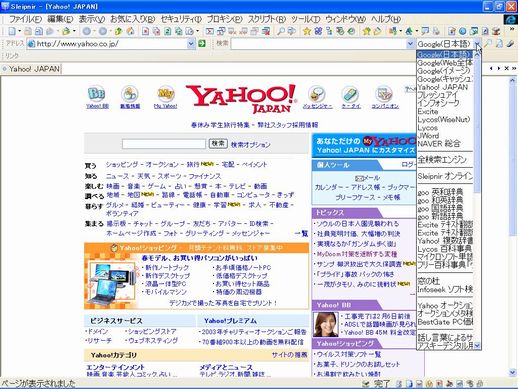 |
嵍恾偺傛偆偵仴傪僋儕僢僋偟偰専嶕僒僀僩儕僗僩傪奐偄偰傒偰偔偩偝偄丅
60傕偺専嶕僒僀僩偑帠慜偵搊榐偝傟偰偄傞偺偱偡丅
偙傟偵傛傝丄専嶕傕帿彂堷偒傕梄曋斣崋傕丒丒丒丄怓乆側専嶕偑弌棃偰偟傑偄傑偡丅
傕偆丄偄偪偄偪専嶕僒僀僩傪朘傟傞昁梫偼偁傝傑偣傫丅
専嶕棑偵暥帤傪擖椡偟偰偐傜丄媮傔傞専嶕傪慖傫偩忋偱拵娽嬀傾僀僐儞傪僋儕僢僋偡傞偐丄Enter僉乕傪墴偣偽専嶕偑奐巒偝傟傑偡丅 |
|
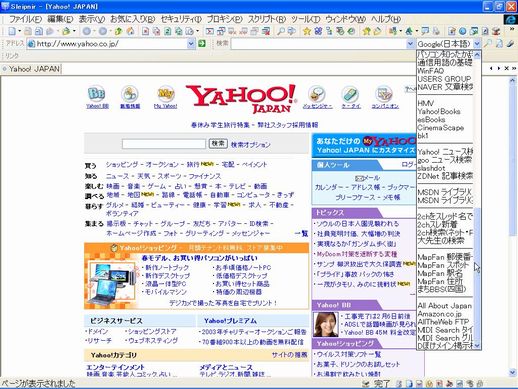 |
偙偺専嶕僒僀僩儕僗僩偼帺暘偱曇廤傕壜擻偱偡丅
Sleipnir偺僆僾僔儑儞偱丄
専嶕僶乕傪僟僽儖僋儕僢僋仺
専嶕僄儞僕儞傪僋儕僢僋偲扝偭偰丄
昁梫側僒僀僩傪捛壛嶍彍偡傞偙偲偑壜擻偱偡丅嫽枴偺偁傞曽偼偳偆偧両 |
|
偍婥偵擖傝儕僗僩傪昁梫側偲偒偩偗昞帵 |
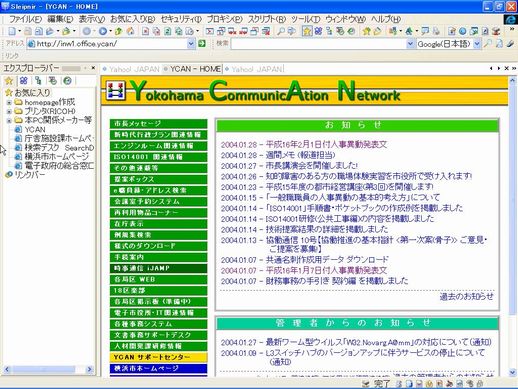 |
IE傪巊偭偰偄傞曽偱丄偍婥偵擖傝僶乕傪忢偵嵍懁偵昞帵偟偰偄傞曽偑偐側傝戲嶳偄傑偡丅
偍婥偵擖傝偐傜捈偖偵慖傋傞揰偱曋棙偱偡偑丄儂乕儉儁乕僕傪墈棗偡傞偵偼幾杺側尷傝偱偡丅
偦偙偱Sleipnir
偱偼昁梫側偲偒偩偗丄偍婥偵擖傝僶乕偑昞帵偝傟傞傛偆偵側偭偰偄傑偡丅
僆僾僔儑儞愝掕傪夝愢捠傝偵廔偊偨曽偼丄儅僂僗僇乕僜儖傪僨僗僋僩僢僾夋柺偺嵍暎偵婑偣偰傒偰偔偩偝偄丅偡傞偲丄僗儖僢偲偍婥偵擖傝僶乕偑昞帵偝傟丄偦偙偱僒僀僩傪慖戰偟偰僋儕僢僋偡傞偲丄栚揑偺僒僀僩偑奐偔偲摨帪偵丄偍婥偵擖傝僶乕偼僗儖僢偲徚偊傑偡丅偙傟偑挻曋棙偱偡両 |
|
嵟嬤暵偠偨暸堦棗傕挻曋棙
両 |
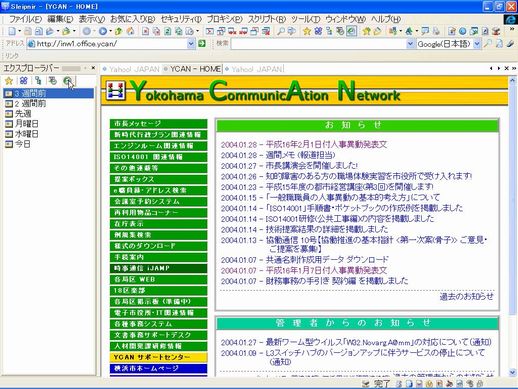 |
偝傜偵丄僄僋僗僾儘乕儔僶乕偵偼師偺俆偮偺婡擻偑搵嵹偝傟偰偄傑偡丅
嘆偍婥偵擖傝丄嘇僂傿儞僪僂忬懺丄嘊僂傿儞僪僂堦棗丄嘋嵟嬤暵偠偨儁乕僕媦傃嘍棜楌偱偡丅
偙偺撪丄嘋偺嵟嬤暵偠偨儁乕僕偑挻曋棙偱偡丅IE偱傕Sleipnir
偱傕乽棜楌乿偱偼丄傾僪儗僗偑塸岅偱昞帵偝傟傞偩偗偱丄偄偭偨偄壗偺儁乕僕側偺偐偼旕忢偵暘偐傝偵偔偄偺偱偡丅
嵍恾嶲徠丅
偦偙偱丒丒丒丒丅乮壓偵懕偔乯 |
|
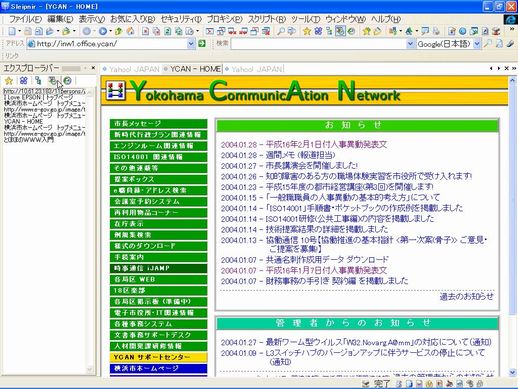 |
乮忋偐傜偺懕偒乯
偙偺嵟嬤暵偠偨儁乕僕偱偼丄儁乕僕偺昞戣偑昞帵偝傟傞偨傔丄堦敪偱壗偺儁乕僕偐暘偐傝傑偡丅
嵍恾嶲徠
 儃僞儞偑嵟嬤暵偠偨儁乕僕傪堦棗偱昞帵偡傞儃僞儞偱偡丅 儃僞儞偑嵟嬤暵偠偨儁乕僕傪堦棗偱昞帵偡傞儃僞儞偱偡丅
偙傟傪僋儕僢僋偡傞偲嵟嬤暵偠偨儁乕僕偑堦棗偱昞帵偝傟傑偡偺偱丄偦偙偱慖傫偱僋儕僢僋偡傟偽夁嫀偺朘栤儁乕僕偵捈偖偵偨偳傝拝偗傑偡丅 |
|
偍婥偵擖傝偺堦敪奐偒 |
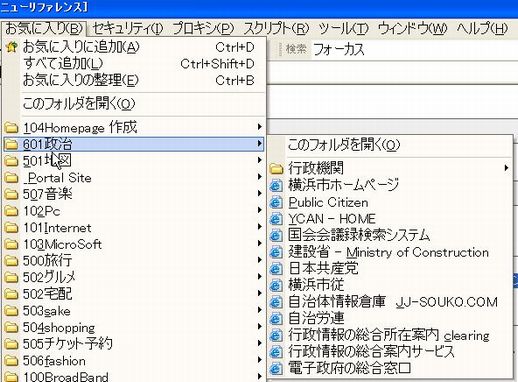 |
仧俬俤偲摨偠乽偍婥偵擖傝乿偱偡偑丄偦偺婡擻偼傕偭偲奼挘偝傟偰偄傑偡丅
仧慡偰捛壛
崱奐偄偰偄傞僒僀僩偺慡偰傪搊榐偡傞婡擻偱偡丅
仧偙偺僼僅儖僟傪奐偔
尰嵼僼僅乕僇僗偑偁傞僼僅儖僟撪偺慡偰偺搊榐僒僀僩傪偄偭傌傫偵奐偒傑偡丅扐偟丄壓埵偺僼僅儖僟撪偺搊榐僒僀僩奐偒傑偣傫丅
椺偊偽丄嵍恾偺椺偱丄601惌帯偺塃偵偁傞乽偙偺僼僅儖僟傪奐偔乿傪僋儕僢僋偡傞偲丄墶昹巗儂乕儉傌乕僕偐傜揹巕惌晎偺憤崌憢岥傑偱偺慡偰偺12偺僒僀僩偑偄偭傌傫偵奐偒傑偡丅偙傟偧両僞僽僽儔僂僓偺戠岉枴偺堦偮偱偡丅
|
|
儅僂僗憖嶌偲儅僂僗僕僃僗僠儍乕偱妝乆夣揔僱僢僩僒乕僼傿儞傪両 |
|
1 |
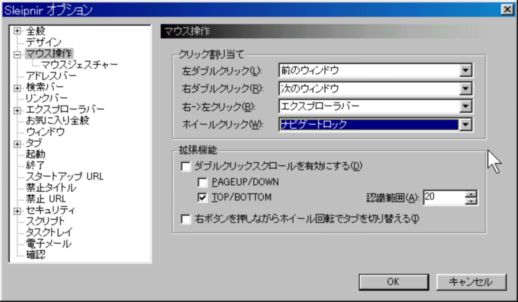 |
傑偢丄儊僯儏乕僶乕偐傜僣乕儖仺Sleipnir僆僾僔儑儞傪僋儕僢僋偟偰丄儅僂僗憖嶌傪偔傝偭偔偟偰嵍恾傪奐偄偰偔偩偝偄丅
婛偵廔傢偭偰偄傞僆僾僔儑儞愝掕偱偼丄嵍恾偺僟僽儖僋儕僢僋偺強偼弴偵丄乽側偟丄側偟丄側偟丄僫價僎乕僩儘僢僋乿偲偟傑偟偨丅
偙傟傪嵍恾偺傛偆偵曄峏偡傟偽丄儅僂僗摦嶌偵偦偺婡擻傪妱傝摉偰傞偙偲偑弌棃傑偡丅偳傫側姶偠偵側傞偺偐帋偟偰幚姶偟偰偔偩偝偄丅
乮側偍暋悢偺僂傿儞僪僂偑奐偄偰側偄偲岠壥偼暘偐傝傑偣傫丅乯 |
|
2 |
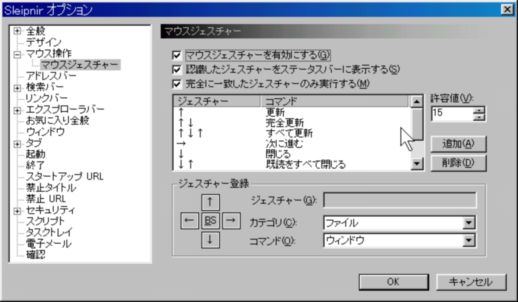 |
師偵丄儅僂僗憖嶌傪僟僽儖僋儕僢僋偟偰丄儅僂僗僕僃僗僠儍乕傪僋儕僢僋偟偰嵍恾偺忬懺偵偟偰偔偩偝偄丅
偙偙傟偐傜丄暦偒姷傟側偄偱偁傠偆儅僂僗僕僃僗僠儍乕偵偮偄偰夝愢偟傑偡丅
傑偢丄儅僂僗僕僃僗僠儍乕偲偼丄塃儃僞儞傪墴偟偨傑傑偱峴偆儅僂僗憖嶌偺偙偲偱丄偙傟偵傛偭偰儂乕儉儁乕僕憖嶌傪傜偔傜偔夣揔偵峴偊傑偡丅
埲壓偵丄儅僂僗僕僃僗僠儍乕偺嬶懱揑側撪梕摍傪愢柧偟傑偡丅側偠傒偺側偄憖嶌曽朄偐傕偟傟傑偣傫偑丄捈偖偵姷傟傑偡偺偱惀旕僠儍儗儞僕偟偰傒偰偔偩偝偄丅 |
|
3 |
1丂儅僂僗僕僃僗僠儍乕偺婎杮
堦斒揑愢柧傛傝傕椺帵偺曽偑傢偐傝傗偡偄偱偟傚偆丅
椺偊偽丄忋恾偱乽僕僃僗僠儍乕丗仾乿丄乽僐儅儞僪丗峏怴乿偲偼丄儅僂僗偺塃儃僞儞傪墴偟偨傑傑偱丄儅僂僗傪忋偵僗儔僀僪偡傞偲丄崱傾僋僥傿僽側僂傿儞僪僂偺撪梕偑峏怴偝傟傞丄偲偄偆偙偲偱偡丅
傑偨丄乽僕僃僗僠儍乕丗仾伀仾乿偲偼塃儃僞儞傪墴偟偨傑傑偱儅僂僗傪忋偵僗儔僀僪偝偣丄捈偖偵壓偵僗儔僀僪偟丄懕偄偰忋偵僗儔僀僪偡傞偲偄偆偙偲傪堄枴偟傑偡丅忋恾偺愝掕偱偼丄偙偺帪偵崱奐偄偰偄傞僂傿儞僪僂撪偺慡偰偺僒僀僩偑峏怴偝傟傞偙偲偵側傝傑偡丅 2丂偍姪傔偺丄偲偄偆偐巹偑巊偭偰偄傞儅僂僗僕僃僗僠儍乕堦棗
儅僂僗僕僃僗僠儍乕偼丄帺暘偺岲傒偱慡偔帺桼偵愝掕偡傞傢偗偱偡偑丄傑偢壗傛傝傕丄偙傫側偙偲偑弌棃傞偲偄偆偙偲傪抦偭偰栣偆偨傔偵丄姼偊偰1屄恖偺愝掕傪柧傜偐偵偟丄偦偺愝掕偱巊偭偰曋棙偝傪幚姶偟偰捀偒偨偄偨傔偵丄偍姪傔偲尵偆傛傝傕巹偺姷傟恊偟傫偩儅僂僗僕僃僗僠儍乕傪姼偊偰埲壓偵徯夘偟傑偡丅
| 僕僃僗僠儍乕 |
僐儅儞僪 |
旛峫 |
| 仾 |
峏怴 |
僀儞僗僩乕儖帪偵乽BrowserAssistant晽乿偺愝掕偱僀儞僗僩乕儖偟偨応崌偵偼丄婛偵偙傟傜偺愝掕偲偟偰搊榐偝傟偰偄傑偡丅
仸丂乽師偵恑傓乿丄乽慜偵栠傞乿偲偼丄偦偺僂傿儞僪僂撪乮偮傑傝偦偺僒僀僩撪乯偵偍偗傞暸偺慜屻傪堄枴偟偰偄傑偡丅 |
| 仾伀 |
姰慡峏怴 |
| 仾伀仾 |
慡偰峏怴 |
| 仺 |
師偵恑傓 |
| 伀 |
暵偠傞 |
| 伀仾 |
婛撉傪慡偰暵偠傞 |
| 伀仾伀 |
慡偰暵偠傞 |
| 仼 |
慜偵栠傞 |
| 仼仺 |
嵟屻偵暵偠偨暸傪奐偔 |
偙傟偼巹偑屌桳偵愝掕偟偨傕偺偱偡丅岆偭偰偁傞僒僀僩傪暵偠偰偟傑偭偨応崌偺暅尦憖嶌偲偟偰曋棙偱偡丅 | 3丂儅僂僗僕僃僗僠儍乕偵搊榐偱偒傞撪梕
| 僕僃僗僠儍乕搊榐丂愢柧恾 |
旛峫 |
 |
嵍恾偼丄忋偺俀恾偺僕僃僗僠儍乕搊榐偺晹暘偩偗愗傝弌偟偨傕偺偱偡丅
僼傽僀儖偺塃偺仴傪僋儕僢僋偡傞偲嵍恾偺傛偆偵愝掕偱偒傞撪梕偑堦棗偱昞帵偝傟傑偡丅
摨偠傛偆偵丄僂傿儞僪僂偺塃仴傪僋儕僢僋偡傞偲丄愝掕偱偒傞撪梕偑堦棗偱昞帵偝傟傑偡丅
婛偵暘偐傞偲偍傝丄乽儊僯儏乕乿偱愝掕偱偒傞戝晹暘偺婡擻偑儅僂僗僕僃僗僠儍乕偵搊榐偱偒傞栿偱偡丅偙傟偧傑偝偟偔丄僇僗僞儅僀僘帺桼偺恀崪捀偱偡丅
帺暘偑傛偔巊偆僐儅儞僪傪丄儅僂僗僕僃僗僠儍乕偵搊榐偟偰偍偗偽丄僱僢僩僒乕僼傿儞偼峏偵丄峏偵夣揔偵側傞偙偲娫堘偄側偟偱偡丅
仸丂摨偠僕僃僗僠儍乕偵俀偮埲忋偺僐儅儞
丂丂
僪傪妱傝怳傞偙偲偼弌棃傑偣傫丅 |
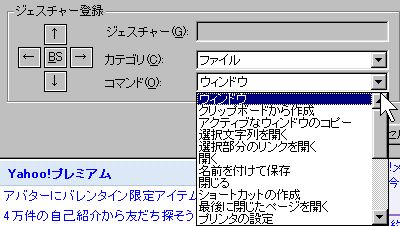 | 4丂儅僂僗僕僃僗僠儍乕偺搊榐丒曄峏曽朄
| 僕僃僗僠儍乕搊榐丂愢柧恾 |
旛峫 |

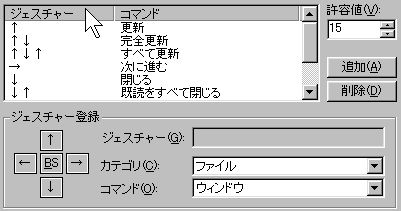 |
椺帵偑暘偐傝傗偡偄偱偟傚偆丅
椺偊偽乽僼傽僀儖仺柤慜傪晅偗偰曐懚乿偲偄偆僐儅儞僪偵儅僂僗僕僃僗僠儍乕傪搊榐偡傞曽朄傪弎傋偰傒傑偡丅
婛懚偺僕僃僗僠儍乕偲廳暋偟側偄傛偆偵丄
乽仼仾仺伀乿偲偄偆楢懕偡傞係摦嶌傪妱傝摉偰傞偙偲偲偟傑偡丅乮傕偪傠傫丄婛懚偺巊傢側偄僕僃僗僠儍乕偲摨條側巜掕傪偟偰丄晄梫側僕僃僗僠儍乕傪徚偟偰傕椙偄傢偗偱偡丅乯
嵍恾嵍偺曽偵偁傞栴報偺奊傪傪儅僂僗偱弴斣偵僋儕僢僋偟偰偄偔偲丄僕僃僗僠儍乕乮G乯:偺塃懁偵丄僋儕僢僋偟偨栴報偑弴師擖椡偝傟傑偡丅娫堘偊偨傜BS儃僞儞傪僋儕僢僋偡傟偽徚偊傑偡丅
偙偆偟偰僕僃僗僠儍乕傪搊榐偟丄暪偣偰僇僥僑儕偲僐儅儞僪傪揔愗偵慖戰偡傟偽丄弨旛姰椆偱偡丅
師偵捛壛乮A乯儃僞儞傪僋儕僢僋偡傟偽丄嵍懁偺堦棗昞偵崱偺撪梕偑搊榐偝傟傑偡丅
嵟屻偵OK儃僞儞傪僋儕僢僋偟偰愝掕傪廔傢傝傑偡丅 | |
 奐愝擔丗2004擭2寧6擔
奐愝擔丗2004擭2寧6擔
 |