| No | PC画面 | 説明 | |
| 0 | 【準備】 圧縮解凍ソフトをインストールしていない人は、ここでまず、圧縮解凍ソフトをインストールする。 | ||
| ■ 壱───まず、ダウンロード | |||
| 1 |
|
Sleipnirをダウンロード(自分のパソコンに保存)する。 Seipnirをダウンロード ↑をクリックし、Sleipnirのダウンロード頁を開く。 クリックして暫くすると、左図のような画面が表れる。これがSleipnirのダウンロード頁だ。 ※ Sleipnirはスレイプニールと 読ませるようです。意味は全 く知りません(笑)。 |
|
| 2 |
|
開いた画面で「ダウンロード」をクリックする。 すると左図のような画面に変わる。 ここで、 「FTPでダウンロード」あるいは 「HTTPでダウンロード」のいずれかをクリックするとダウンロード開始画面に移る。 |
|
| 3 | ダウンロードアクセレレーターがインストールされている場合には、左のような画面が表れる。 ここで、保存する場所は自分で選ぶ。(変更ボタンをクリックする等で自分で決める) その後ダウンロードの開始をクリックしてDLを開始する。 |
||
| 4 | ダウンロードアクセレレーターがインストールされている場合には、ダウンロードが終わると左図が表示されるので、「開く」ボタンをクリックする。 そうすると自動的にファイルの"解凍"が始まるので、しばし待つ。 |
||
| 5 | 解凍が終わると、一般にデスクトップ上に「sleipnir142」なるフォルダが作られているはずだ。 それを開くと左図のようになっているはずだ。一応中身を確認しておこう。 これにてダウンロードは終了! ※ 「一般に」とは、圧縮解凍ソフトのインストール時に、デスクトップ上でない別の場所に、独自に解凍場所を設定している場合には当てはまらないため。 |
||
| ■ 弐───インストール | |||
| 6 | さて、5の窓は閉じ、ここでは、一般にデスクトップ上にあるsleipnir142フォルダを丸ごと移動する。移動先はc:\Program
Files フォルダ内である。 移動方法は次の①~④の通り。 ①左図のようにsleipnir142フォルダにマウスカーソルを置いて右クリックし、切り取りを左クリックする。 |
||
| 7 | ②次に、 c:\Program Files フォルダを左クリックして開く。 |
||
| 8 | ③開いたフォルダ内で、白地の箇所にマウスカーソルを合わせて右クリックする。 ④表れたメニューから 「貼付け」を左クリックする。 (これで、sleipnirフォルダがデスクトップからc:\Program Filesフォルダ内に移動した) |
||
| 9 | 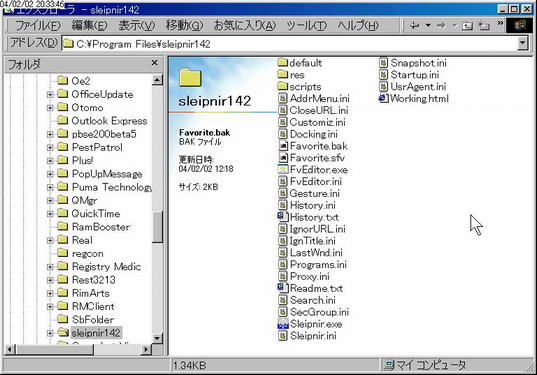 |
以上でインストールが終わるが、今後の利用の便を考えて、デスクトップ上に、sleipnirへのショートカットアイコンを作っておこう。 その手順は以下の①から③の通り。 ① C:\Program Filesフォルダ内に移動したsleipnirフォルダを、ダブルクリックして開こう。 (左図のような内容となっている。) |
|
| 10 | 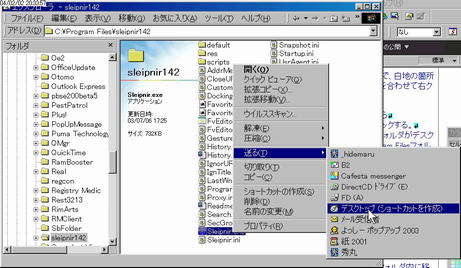  |
② その中の、Sleipnir.exeの上にマウスカーソルを置いて、右クリックして「送る」をクリックする。 ③ さらに表示されるメニューから「デスクトップにショートカットを作る」をクリックする。 これでデスクトップ上に、sleipnir.exeへのショートカットアイコンが作成されたので、エクスプローラは閉じよう。 (←アイコンは左図参照) |
|
| ■ 参───Sleipnir を設定する(これからが、いよいよ本番である(笑)!くじけずにファイト!) | |||
| 11 | さあ!これから、すんばらしいブラウザの素晴らしさを満喫するために、Sleipnir
の設定を行う。 デスクトップ上の  をダブルクリックして、Sleipnirを起動すると、左図のようなようこそ画面が表示され、ここに設定が始まる。 をダブルクリックして、Sleipnirを起動すると、左図のようなようこそ画面が表示され、ここに設定が始まる。インポートはお好みで指定する。 ツールバーは大きなものは不要であろう。 マウスジェスチャーは、オペラ風、Browser Assintant風のいずれかを選択する。判断できなければ、Browser Assintant風を選択する(my推奨)。 以上が済んだら、OKボタンをクリック。 |
||
| 12 | 11でInternet Explorerのお気に入りのインポートを選択すると、左図が出るので、「いいえ」ボタンをクリックする。 「はい」ボタンはお勧めできない。 |
||
| 13 | 「お気に入り」が反転していれば、そのまま、していなければ「お気に入り」をクリックし反転させてから、「OK」ボタンをクリックする。 | ||
| 14 | 以上が終わると、初期設定を終えたSleipnir が起動し、左画面のような表示が出る。 ここに、お気に入りが取り込まれているのが確認しておこう。 時間がなければここでSleipnirを終えて一段落。 さすれば、各々方! メニューバーの「ツール」 → 「Sleipnir オプション」とクリックしてオプション設定に進もう。 これから、いよいよ遂に、Sleipnirの詳細な設定を行うが、ここは極めて重要なので、辛抱して先に進む!! |
||
|
|
|||