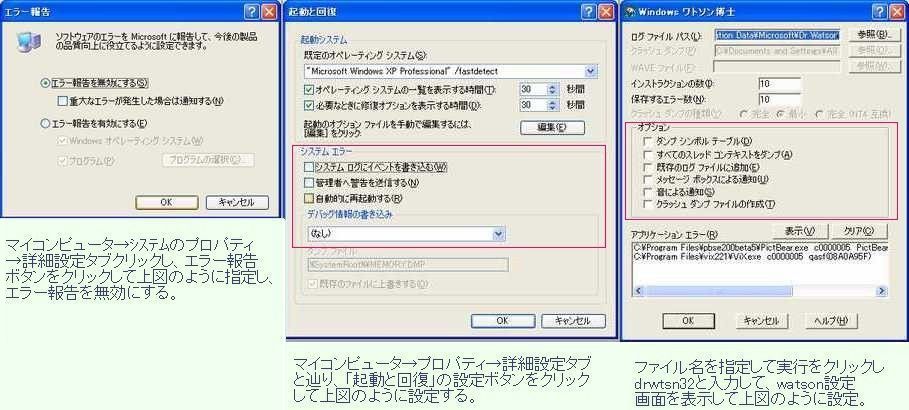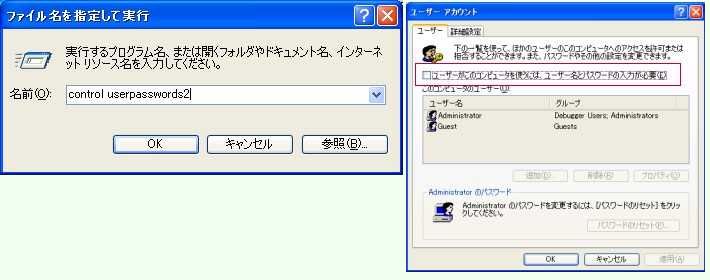Windows98/Me/2000/XPの高速化
Windows98/Me/2000/XPの高速化 
■ このサイトに関するトピックス
| 2004/05/13 |
13日は待ちかねた『PC
Japan』最新号発売日。とある書店に立ち寄り、眼光するどくお目当ての雑誌を一発検索開始。と、そこで眼に飛び込んできたものは、一瞬にして私を奈落の底に突き落としたのだった。
───(>_<)
ぎょぇぇぇ〜なっ、なんと!『WindowsXPがグングン加速する!』なる単行本が堆く積まれている! しかも必携保存版、最速環境へ大改造!と銘打たれている。「これしかない、これがあれば完璧!」と自己主張していのだ。200頁を超える厚さでコンテンツも素晴らしい。
こんな雑誌があるならば、このサイトなど全く存在価値がなくなってしまうではないか! 裏表紙を見ると発売日は2004年6月6日! ?ん 未だ先? おそらく刻印されている日の一ヶ月前=5月6日に発売されたのであろう。奇しくも、まさしくこのサイトを一心不乱に作成していたその時ではないか!
このサイト作成に今年のGWを費やした我が努力と情熱は一体何だったのか?───直前までの意気軒昂から、意気阻喪、意気消沈モードへと反転してしまったことは言うまでもない。
と言うわけで、敢えてにっくき『WindowsXPがグングン加速する!』(1,200円
宝島社 TJ
Mook)の購入を進言せざるを得まい。何しろ必携保存版なのだから!(Amazon.comでも取り扱っていました。)
んでもって、今や存在価値が激減してしまったこのサイトをどうするか、一瞬考えたが、一旦踏み出した以上引き下がるわけには行かぬ。武士の意地だ(笑)。
ということで、引き続きこのサイトの充実を図っていくぞぉ〜、と無理矢理(笑)意気衝天させたのであった。 |
| 2004/05/05 |
このサイトを立ち上げる。Windows高速化に関する全てを網羅することは出来ないが、主要な点はおさえたつもりだ。 |
■ 標準設定では満足出来ないWindows
Windowsは98/Me/2000/XPのいずれであっても、高速性という点からは標準設定では決して満足出来る代物ではありません。標準設定はそのOS開発時のIT技術の状況を反映しますし、初心者からベテランまでの広範囲の要望に応えるために、結局標準設定は平均的な設定とならざるを得ないからです。
特定のPCの与えられたハード環境において、最適な高速化を図るためには、標準設定を見直して今の自分のパソコンに相応しい設定に変更することが求められます。
■ 使う程に遅くなる!───それはWindowsの宿命
さらに、次のような理由によりWindowsは使い込む程に処理速度が低下していくため、この宿命を随時断ち切らねばなりません。
1 レジストリイの肥大化
各種ソフトをインストールすることにより、レジストリイが肥大化し、Windowsの起動時間が延びる。
また、アンインストールした場合に関連するレジストリ情報を綺麗に削除しないソフトがあるため、無駄なレジストリデータが残存し、アンインストールを繰り返すたびに、それが増えてしまう傾向にあり、これによってもレジストリが肥大化し、Windowsの動作は遅くなる。
2 フラグメンテーション(ファイル断片化の進行)
各種ソフトのアンインストールや作成したデータの書き込み、削除の繰り返し、あるいはWindows自身が動作中にそれ自身によって作成する一時的な作業ファイルの発生や削除等により、ハードディスク内のファイル配置が非連続になっていき、これによりソフトの起動時間やデータファイルの読込み、書込みに時間が掛かるようになる。
3 ハードディスク空き容量の減少
Windowsやアプリケーションは、自身の動作時においてハードディスク上に一時的な作業ファイル(Temporary File)を作成します。この時ハードディスクの空き容量が十分でないと、その作業ファイルが作成出来ないために動作が極めて遅くなります。
4 インターネットキャッシュの無駄
各Homepageの閲覧によってキャッシュデータが蓄積されますが、このキャッシュ容量を大きく取りすぎていると、頁閲覧の度にキャッシュとの照合を行うため、表示速度がかえって遅くなってしまいます。ブロードバンド下にある場合には、インターネットブラウジング用のキャッシュ容量は数十メガバイトで十分とされています。
5 物理メモリのフラグメンテーション
しばらくWindowsを使用していると、異様に遅くなったりする事がありますが、これはメモリが効率的に活用されず、メモリ上のデータの断片化が起こっているためにそうなるのだそうです。それを解消する「コンパクションツール」といわれる無料/有料の専用ソフトが出回っています。
※ 赤字部分をクリックすると、当該用語の解説文がPopupします。説明文が不要になったらPopup領域以外の箇所をクリックすれば消えます。但し、Javascriptが有効になっていない場合には説明文のPopup表示は行われません。以下同様。 なお、アンダーランがない赤字部分はこのページ内又は他のサイトへのリンクです。
■ Windowsを高速化する各種テクニック一覧
こうして2つの理由からWindowsを高速化する必要に迫られる訳ですが、その対策はハードによる解決とソフト的解決に大別されます。
Windowsを高速化するには、当然のことながら何よりもPCを買い換えることが最大の効果を発揮します(笑)。Windowsが遅いのは、Windowsの様々な設定に起因するよりも、遙かに
CPU、Memory、HDの速度等のハードの性能に依存するからです。
しかし、「買い換えるなんてとてもとても・・・」───財布の紐がしっかりと締まっている場合が殆どでしょうから(苦笑)、次善策として、次のようにパーツの性能を向上させることが考えられます。
1 メモリを増設する。
2 ハードディスクの空き容量を一定程度確保する。ハードディスクを増設する。
3 より高速なハードディスクに買い換える。
4 より高速なCPUに交換する。
5 グラフィックカードを高性能なものに交換する。
しかし、しかしです。ハードの買い換えや買い足しは最後の最後の手段。
「もう余りに遅くてやってられない」という悲痛な叫びを繰り返し、かつ財布の紐をそれなりに緩めることが可能な環境にある場合にのみ現実化することであって、パソコンがちょっと遅くなったようだからと、いきなりハード対策に乗り出すことは、余程の金持ちでパソコンに無知なお坊ちゃんでない限りあり得ないでしょう。(笑)
ということで、今利用しているパソコンの設定を色々と変えることで高速化を図るという、通常の(笑)対策を講じる必要に迫られることになります。
ソフト的に高速化を図るとは、詰まるところWindowsの様々な設定を変更することです。それはWindowsの設定を既定のままにせず、細部の設定を変更してより高速化を図ることであり、いわゆる
「Windowsのカスタマイズ」と言われる作業の一部です。この「ソフト的な高速化対策」は、
(1)Windowsの標準設定を変更して自分のPCに相応しい速度向上を図るものと、(2)使い込む程に低速化してしまったその要因を取り除くものに大別されます。
- 余計なソフトを入れない。(良く使用するソフトだけ入れる)
- デスクトップを必要以上に飾らない。
- タスクトレイにある不要な常駐ソフトは消す。
- レジストリを太らさない。(不必要なセットアップはしない)
- 一時ファイルをたくさんためない。
- ごみ箱は常にきれいに。
- メモリ内はできるだけ空ける。
このサイトでは、以上の事も含めて主要な高速化対策に触れますが、さしあたり
Windows98/Me搭載マシンの場合には、先のK&T企画製
のフリーソフト
"Speedup"をインストールして、PCをダイエットし、”最小限の”低速化防止=高速化対策を行うようお薦めします。その上で以下の項目の内 Windows98/Me に関わるものに関して挑戦してください。
さて、Windows には、以下に述べることも含めて盛り沢山のカスタマイズ項目があり、初心者には分かりにくい用語も沢山登場します。しかもそれは危険を伴う作業です。以下に列挙した作業の多くは
レジストリイの編集を伴い、一つ設定を間違えるとWindowsが起動しなくなる場合もありえます。
それでも敢えて一覧として掲げたのは「高速化のための各種設定変更にはこれだけ沢山のことがある」ということを知って戴くためです。知ることが課題解決の第一歩ですから...。
なお、もし、直接レジストリイを編集して設定変更を行う場合には、その結果 Windows
が起動しなくなっても責任は負えませんので、くれぐれも注意してください。あくまでも「自己責任」(最近よく聞く言葉です)で、ということになります。ですから、以下の作業を行う場合には、可能な限り直接レジストリイの編集を行うことはせず、
ビギナーでもWindowsの高速化を行うことが出来るソフトがありますので、それを利用することを強くお勧めします。
最後にレジストリデータを編集した効果は、再起動しないと有効になりません。
何はさておき、とりあえず Windows
高速化ソフトを利用して気楽に高速化にチャレンジしてみましょう。もちろん、高速化ソフトの利用はワードなどの文書作成ソフトを利用する場合と違って、間接的にではあっても結果としてレジストリを編集することになりますので、細心の注意を払わなければなりません。特に指定する数字を間違えれば
Windows が起動しなくなってしまう場合もあり得ます。
しかし、怖がってばかりいては一向に事態は改善されませんから、落ち着いて作業を行って良い結果を得たいものです。
さて、Windows高速化ソフトは
Windows高速化ソフト一覧に見られるように、無料のものも色々あります。左記サイトの一覧から適当に選んで使ってみてください。
なお、各種の高速化ソフトはそれぞれに個性を持っており、それぞれが操作出来る内容は異なっています。複数の高速化ソフトを使って比較検討してみることをお勧めします。でも、老婆心ながら、各種の高速化ソフトを利用する場合、「分からない部分は既定値を変更しない」ことを鉄則としてくださいね。
【参考】MyPC(搭載メモリ=1GB)における " Windows高速化 XP+"
の設定は
こちらをご覧ください。
- BIOSの起動ドライブの設定順を変更し、ハードディスクから起動するようにする。 【BIOS設定変更】 【Windows98/Me/2000/XP】 [目次に戻る]
これはWindowsの設定変更ではなくPCのBIOSの変更ですが、こうすることで、FDやCD−ROMの検索を行わなくなり、その分だけ起動が速くなります。BIOSの設定変更はPCに付属してきたマニュアル等を見て行ってください。
- WindowsXPや2000の場合、不要なサービスを停止する。 【次の方法にて手動で行う】 【Windows2000/XP】 [目次に戻る]
スタートボタン → 管理ツール → サービス と辿るとサービス(ローカル)一覧が開く。
ここで必要ないサービスをダブルクリックして、スタートアップの種類を手動や無効にする。
※ と言っても、何が不要なサービスか?、それが分かれば苦労しませんよね(苦笑)。以下のサイトを見てそれぞれに検討してください。
・ 更に、参考までに『PC Japan
2004年4月号』が言うところの「無効にして良いと思われるサービス一覧」を下表にまとめておきます。
| サービス名 |
備 考 |
| Alerter |
複数のユーザーで使っていない場合には不要 |
| ClipBook |
リモートデスクトップを利用しないなら不要 |
| Error Reporting Service |
エラーをマイクロソフトに送信しないなら無効に |
| Messenger |
シングルユーザーの場合にはメッセージサービスは不要 |
| NetMeeting Remote Desktop Sharing |
その名の通り NetMeeting 経由のリモートデスクトップ機能。NetMeeting を使わないなら無効に |
| QoS RSVP |
必要な場合がかなり限定されるので無効に |
| Remote Access Connection Manager |
セキュリティ対策してあれば無効に出来る。 |
| Remote Registry Service |
セキュリティ対策のために無効にすべき |
| System Restore Service |
システムの復元を使わない場合には無効に出来る。 |
| Task Scheduler |
タスクスケジューラを利用しなければ無効に |
| Telephony |
LAN経由でインターネットに接続している場合には無効に |
| Telnet |
初期状態で無効になっているはずであるが、確認を |
| Windows image Acquisition(WIA) |
各デバイスへのアクセスは独自のプログラムから行うため無効に出来る。 |
| Windows Time |
パソコンの時計をネットを介して正しく保つ必要がなければ無効に |
| Wireless Zero Configlation |
無線 Lan を使ってない場合には無効に |
- 終了時のデスクトップ状態を保存しない 【次の方法にて手動で行う】 [目次に戻る]
1) ファイル名を指定して実行をクリックして regedit と入力して Enter キーを押す。
2) レジストリエディターが起動するので、
HKEY_CURRENT_USER\Software\Microsoft\Windows\CurrentVerion\Explorer
キーを選択して右クリックする。
3) 右クリックメニューから「新規」 → 「バイナリ値」をクリックする。
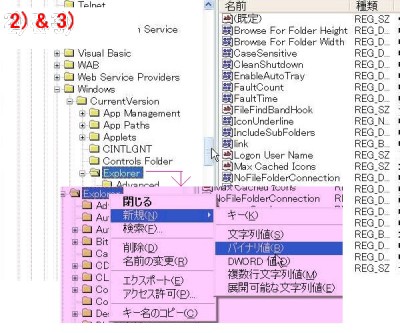
4) すると「新しい値#1」という新しい行がレジストリ窓の右側に作成されるので、また右クリックして名前の変更をクリックする。


5) 名前を NoSaveSettings と間違えずに入力する。
6) 修正された名前(NoSaveSettings)を右クリックして「修正」をクリックする。
7) 次のように値を入力修正し、OKボタンをクリックする。

- カーネルを常に物理メモリ内で使用する。(搭載メモリ量が256MB以上の場合にのみ推奨)
【フリーソフト「窓の手」などで設定が可能】 【Windows2000/XP】 [目次に戻る]
手動で設定するには次のようにします。

マイコンピュータを右クリック → プロパティをクリック
→ 詳細設定タブをクリック →「パフォーマンス」の詳細ボタンをクリック → 詳細設定タブをクリック →
「仮想メモリ」の詳細ボタンをクリック。
以上の操作によって左図が表示されますが、左図の場合には既にページングファイルなし、つまりWindowsのカーネルを物理メモリ内に納めてしまい、ハードディスク上の仮想メモリを利用しない設定となっています。
WindowsXPの既定値では、カスタムサイズかシステム管理サイズのいずれかのラジオボタンがオンになっていると思います。
ページングファイルをゼロにすればハードディスクにWindowsのカーネルプログラムが移動されることがなくなるため、より高速化が望めますが、これが可能となるのは搭載されているメモリ容量が少なくとも256MB以上でないと駄目なようです。
ご自身のパソコンに搭載されているメモリ容量が256MBを上回っている場合には、左図のようにCドライブでもその他のどのドライブでも、「ページングファイルなし」に設定してパソコンを再起動すれば、カーネルを物理メモリ内でのみ使用するという高速化設定が完了します。(※くれぐれもメモリが256MB未満の場合にはこの設定をしないように!)
- ページングファイルサイズを固定する。 【Windows2000/XP】 [目次に戻る]
でも、搭載メモリ量が256MB未満の場合にはどうしたら良いのか? 当然その疑問が起こってきます。
その場合にもWindowsによる自動設定を見直しカスタマイズすることをお勧めします。
マイコンピュータを右クリック
→ プロパティをクリック → 詳細設定タブをクリック →「パフォーマンス」の詳細ボタンをクリック → 詳細設定タブをクリック →
「仮想メモリ」の詳細ボタンをクリック。ここまでは上記と同じです。そして、この部分の設定をいじってない場合には「システム管理サイズ(Y)」が ON
になっているはずです。
これをカスタムサイズに変更します。カスタムサイズをクリックしてONにしてから、初期サイズ(MB)と最大サイズ(MB)に同じ数値を入れます。
ここで、初期値と最大値を敢えて同じ値にするのは、次のような理由からです。Windowsが動作するたびにページングファイルは任意に作成されます。その領域が可変の場合には、初期値から最大値の幅の中でページファイルが随時作成されてハードディスク上に書き込まれ、同時にアプリケーションによる一時ファイルや利用者が作成したデータなどもハードディスク上に随時書き込まれますので、ハードディスク内でページングファイル、一時ファイル、利用者作成ファイルの混在・断片化が起こりやすくなるからです。
それにしても、どの程度のサイズのページングファイル量を取るべきなのか?───これについては、冒頭に紹介した宝島社の本から借用すれば、物理メモリ量とページングファイルサイズの合計値が
1 GB あればよいであろうとのことです。例えば、128 MB の物理メモリを搭載している場合には、設定するページングファイルサイズは 872
MBということになります。
以上によってハードディスク内のファイル断片化を極小化出来ますので、低速化はより起こりにくいということになります。
- メモリモデルの変更(SmallからLargeへ)(搭載メモリ量が256MB以上の場合にのみ推奨)
【フリーソフト「窓の手」などで設定が可能】 【Windows2000/XP】 [目次に戻る]
手動で行うには次のようにレジストリを直接編集します。
1) ファイル名を指定して実行をクリックして regedit と入力して Enter キーを押す。
2) レジストリエディターが起動するので、
HKEY_LOCAL_MACHINE\System\CurrentControlSet\Control\Session
Manager\Memory Management キーを開いて、「LargeSystemCache」の値を「1」に設定する。
- ハードディスク読み書き用のキャッシュサイズを変更する。 【フリーソフト「窓の手」などで設定が可能】 【Windows2000/XP】 [目次に戻る]
手動で行うには次のようにレジストリを直接編集します。
レジストリエディターを起動してから、
HKEY_LOCAL_MACHINE\System\CurrentControlSet\Control\Session
Manager\Memory Management
キーを開いて、
「IoPageLockLimit」の値を下表を参考に入力して設定する。(レジストリに記入する値の単位はKBです。)
メモリ搭載量 ファイルキャッシュサイズの最高値設定例(単位を間違えないように!)
128MB 16384
KB(=16MB)
256MB 32768
KB(=32MB)
512MB 65536 KB(=64MB)
※ 『窓の手』の場合、この値をMB単位で入力するようになってますので、くれぐれも入力ミスがないように!、
- スタートメニューの表示を高速化する。 【フリーソフト「窓の手」などで設定が可能】 【Windows98/Me/2000/XP】 [目次に戻る]
スタートボタンを押してからスタートメニューが表示されるまでに、少し時間が掛かることが気になりませんか? 既定では約0.4秒の遅延となるように設定されています。これを調節すれば体感速度がアップします。
これを手動で行うには次のようにします。
レジストリエディターを起動して、HKEY_CURRENT_USER\Control
Panel\desktop キーを開き、
MenuShowDelay と言う文字列を作成し、値を「0〜65534」に設定します(単位はミリ秒)。
既定値は400。値が小さい程高速に開き(0にすれば遅延時間はなくなる)、65534を超える値にするとクリックして初めて次の階層が開くようになります。
- フォルダ内情報の自動更新をやめる。 【Windows98/Me/2000/XP】 [目次に戻る]
エクスプローラで一覧表示しているフォルダは、データに変更があった場合に表示内容を更新するために、一定間隔で表示内容を更新するように設定されています。これを自分に必要なときだけ更新するように変更すれば自動でフォルダ表示内容の更新が行われなくなるため、多少の高速化が望めます。
なお、自動更新をやめた場合にフォルダ表示内容を更新するには
F5
キーを押せば表示内容が更新されます。その設定方法は以下の通りです。
レジストリエディターを起動して、HKEY_LOCAL_MACHINE\SYSTEM\CurrentControlSet\Control\Update キーを開き、UpdateModeのバイナリ値を00にする。
- エクスプローラのアイコン表示を高速化する。 【Windows98/Me/2000/XP】 [目次に戻る]
エクスプローラはファイルと同時にアイコンを読み取り起動します。アイコンは各アプリケーションに応じて設定されていますから、インストールされているアプリケーションが増える程に、エクスプローラで表示されるアイコンの種類も増えていきます。そこで、エクスプローラで表示するたびにアイコン情報を直接読みに行かないように、アイコン表示用のキャッシュを確保し、そのキャッシュデータからアイコンを読み取るようにすればエクスプローラの表示高速化が図れます。
その方法は以下の通りです。
レジストリエディターを起動して、HKEY_CURRENT_USER\Software\Microsoft\Windows\CurrentVersion\Explorer キーを開き、Max
Cached Icons
と言う文字列を作成し、その値をKバイト単位(一例:2048等)で設定します。メモリ搭載量が大きい場合に試してみてください。
- デスクトップの表示を高速化する。 【Windows98/Me/2000/XP】 [目次に戻る]
デスクトップ表示の高速化は、画面のプロパティ(デスクトップ上で右クリックしてプロパティをクリックする)で簡単に設定出来ます。
ところで、パソコン雑誌等でよく紹介されるお勧め設定は、
「テーマ:Windowsクラシック、壁紙:なし、スクリーンセーバー:なし、タイトルバーのグラデーション表示を中止、画面の色は中(16ビット)、モニタのリフレッシュレートは最大値に、全てのフォントをシステムフォントに統一、全ての「視覚効果」をはずす、ActiveDesktopをWeb頁として表示しない」というものです。これはつまり、メモリ消費量を極小化するために、一切の付加的なお遊び的機能を停止するということになります。
しかし、これらの機能を停止することは個人的な趣味の問題もありますので、必要に応じてそれぞれで設定してください。
但し、グラフィック性能の低いパソコンの場合には視覚効果の停止は大きな効果がありますので試す価値はあります。

なお、WindowsXPの場合には、マイコンピュータ → プロパティ → 詳細設定タブ
と辿ってパフォーマンス項目の設定ボタンをクリックして、視覚効果タブでパフォーマンスを優先するを選択すれば、全ての視覚効果が利用されなくなります。
また、タスクバーと通知領域に関しては、左図のようにすることがメモり消費量を最小にするものとして推奨されていますが、これも個人の趣味の問題と関わります。そこまで簡素化しては余りに味気ない、ということもあるでしょうから、あくまでも個人の趣味の問題として、色々な設定を試みて許容出来る範囲で高速化と折り合いを付けるしかないでしょう。
- エラー記録や通知設定を無効にする。 【Windows2000/XP】 [目次に戻る]
既定のWindowsXPはアプリケーションエラーが発生したときに、Microsoftにエラー情報を送信するかどうかを問い合わせるように設定されています。これを無効にすればいちいち問い合わせが来なくなります。またシステムエラーが発生したときには、既定では自動でログを記録するように設定されていますが、素人がログを見てもその内容は理解出来ませんから、理解出来ないものを記録しても意味がありません。さらに、既定ではアプリケーションエラーの時には
Dr.Windows Watson
なるソフトが自動的に記録を取るようになっていますが、これも無効にして一向に差し支えありません。
以上のそれぞれの設定変更の具体的手順は以下の通りです。
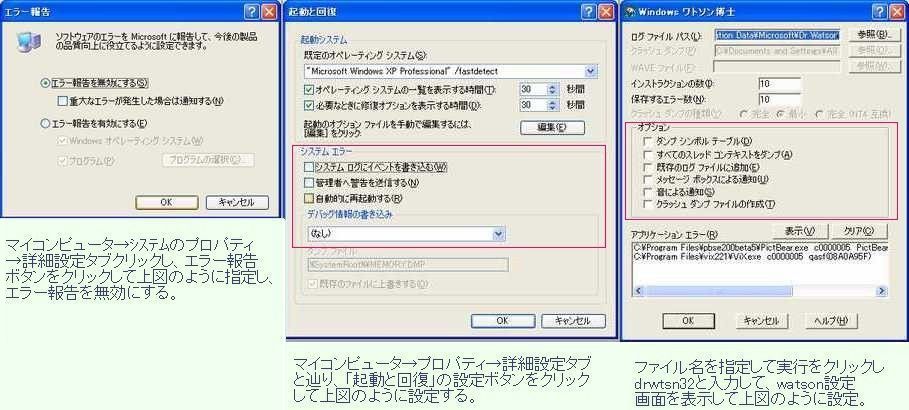
- 自動ログオンにして起動時間を短縮する。 【フリーソフト「窓の手」などで設定が可能】 【Windows2000/XP】 [目次に戻る]
自動ログオン設定は、他の人がそのパソコンを利用しないと分かっている場合以外だけ、あるいは誰でも使えるパソコンとして、入力・閲覧・作成ファイル等の履歴を他者に見られても問題ない場合だけ行うようお勧めします。
誰でも直ぐにログイン出来る状態になるわけですから、セキュリティ上は決して好ましいことではないことを踏まえて、自動ログオン設定を行ってください。
「窓の手」等のレジストリ編集ツールで簡単に設定出来ますので、それを使って行うことをお勧めしますが、手動で行う場合には次のようにします。
1) 「スタートボタン」→「ファイル名を指定して実行」で「control
userpasswords2」と入力して「enter」を左クリックします。
2) 「このコンピュータを使うには、ユーザー名とパスワードを入力する必要があります。」の左のチェックをはずします。
※ Windows98/Meにおいても、2000やXPの場合とは全く異なりますが、自動ログオンする方法があります。掲示版等で要望があれば、それについても記載することとします。
- 再起動時間を短縮する。 【Windows98/Me/2000/XP】 [目次に戻る]
アプリケーションインストール後やレジストリ編集後等、Windows
が再起動を求める場面は多々あります。そして再起動時には、その都度BIOSチェックが行われ、またWindowsXPが接続されているデバイスをチェックします。
しかし、ソフト的な変更だけの場合にはこれらのチェックは不必要なので、Shiftキーを押し続けながら再起動を掛ければ、両者のハード的チェックが省略され
Windows だけの再起動となるため、その時間が短縮されます。
- TCP/IPのチューニング(MTU値とRWIN値を利用している回線にふさわしいように最適化する)【フリーソフト「窓の手」やネットワーク設定を最適化するソフトによって設定が可能】 【Windows98/Me/2000/XP】 [目次に戻る]
Windows98の時代には、未だダイアルアップ接続が一般的であったため、WindowsのTCP/IP設定は低速通信に適した設定となっていました。しかし、今やADSLや光通信が当たり前のブロードバンド環境下にあって、WindowsXPはこれに対応したTCP/IPの標準設定となっているようですが、
MTU
や RWIN の値を自身の通信環境にふさわしい値に設定することをお勧めします。
(1) MTUとRWINの既定値
OS毎に次のような設定になっているそうです。(サイト「MTU/RWIN入門編」からの無断引用です。詳細は
ここをクリックして左記サイトをご覧ください。)
| Win 95/98/98SE |
RWINの値が小さすぎます。ブロードバンドには不向き。 |
| Win Me/2000 |
1.5MbpsクラスのADSLなら許容範囲です。 |
| Win XP |
8.0MbpsクラスのADSLも考慮されているようです。 |
(2) MTUとRWINの回線速度に応じた最適設定
これに関しては、次のフリーソフトとその利用方法を説明したサイトが大変参考になります。
MTUとRWINを設定するお勧めフリーソフト:
EditMTU
作者サイトはこちらです。EDITMTUのダウンロードも出来ますし、マニュアルもありますので是非ご覧ください。
- リムーバルディスク(MO、CD-R/RW、DVD-R/RW等)の遅延書き込みをオンにする。 【Windows98/Me/2000/XP】 [目次に戻る]
MOやCR-RW等のリムーバルディスクはハードディスクに比べて圧倒的に読み書きする速度が遅い。しかも書き込み中は他の作業が出来なくなってしまいます。そこで考え出されたのが遅延書き込みです。
データを一旦キャッシュしてから転送しようと言うわけで、そうすることによってキャッシュ作業が終われば他の作業に移れることになります。遅延書き込みの設定は
Windows98/Meの場合にはコントロールパネル→システムを開いて、また、Windows2000/XPの場合には CD-RW
等の各リムーバルディスクドライブのプロパティで、それぞれ設定出来ます。
- CPUの2次キャッシュを最大限に活かす。 【Windows2000/XP】 [目次に戻る]
Windowsデフォルトでは2次キャッシュは256KBのCPU用に最適化されていますが、最近のCPUは2次キャッシュを512KB搭載したものが増えています。
従って、2次キャッシュ512KBのCPUを搭載しているPCの場合には、レジストリを編集してください。
レジストリエディタでHKEY_LOCAL_MACHINE\System\CurrentControlSet\Control\Session
Manager\Memory Managementキー を開いて、SecondLevelDataCache
の値を10進数で512KBに設定すれば、PCの高速化が図れる可能性があります。
- プロセスの優先順位を変更する。 【Windows98/Me/2000/XP】 [目次に戻る]

Windows2000/XPの場合にはタスクマネージャを開いて、左図のようにしてプライオリティを変更します。
Windows98/Meの場合には通常の方法ではプライオリティの変更は出来ませんが、専用ソフト(無料)を使えば可能です。その名を
PExec (作者:えふえふ)というそのソフトに関しては、
こちらのサイトを見て利用を検討してください。
- 不要な常駐アプリケーションを起動しない。 04/05/30update【フリーソフト「窓の手」などで設定が可能】 【Windows98/Me/2000/XP】 [目次に戻る]
Windowsは利便性を高めるために、様々な常駐ソフトを用意しています。またアプリケーションソフトでもその一部又は全部が自動的に常駐してしまうものもあります。しかし、それぞれの環境で利用しない常駐ソフトを起動させておくことは、メモリも無駄になるし
PC は遅くなるし百害あって一利なしです。そこでカスタマイズです。その方法は次のとおりです。
フィル名を指定して実行 → msconfigと入力してEnter → システム構成ユーティリティが起動する。
→ スタートアップタブで表示される一覧において、不要な常駐ソフトのチェックをはずす。(作業終了後には再起動を求められます。)
【フリーソフトによるスタートアッププログラムの管理】しかし、上のmsconfigコマンドによる一覧表示を見ても、プログラム名とそのフォルダ名が表示されるだけで会社名や説明などが表示されないため、そのプログラムが何をしているものなのは、判断にしくい場合が多いのです。そんな歯痒いところに手が届くソフトがありますので、そちらの利用をお勧めします。その名も「
スタートアップチェッカー」。これを起動するとスタートアップに登録されているソフトの会社名や説明が表示されるので、停止や削除の判断が下しやすくなります。こちらの
作者頁には利用方法解説などもあります。
【参考】
ある雑誌(『ウルトラone』 2004年3月号)によれば、98/Meの場合に停止しても問題ないスタートアッププログラムとして次の一覧が掲げられていました。(下表は
Windows2000/XP
にも流用出来ます。)98/Meの場合にはメモリ利用に極めて厳しい制限があるため、メモリを節約し有効に使うことが必須になりますから、出来る限り利用していない常駐ソフトは起動しないようにすべきでしょう。
| プログラム名 |
機 能 |
| internat |
キーボードインジケーター。複数の日本語入力システムを利用していなければ停止しても問題なし。 |
| Scanregistry |
起動時のレジストリバックアップ |
| IrMon |
赤外線通信 |
| NetSHow PowerPointHelper |
NetShowユーティリティ |
| Hidserv |
usbキーボードとマウスのサポート |
| SchedulingAgent |
タスクスケジューラでのスケジュールの実行 |
| SSDPSRV |
UPnPのサポート |
| StillmageMonitor |
スキャナとカメラ |
| MSMSGS |
MSNメッセンジャーサービス |
| Fpx |
NetMeetingのリモートデスクトップ |
| Machine Debug Manager |
スクリプトデバッガー |
| Loadqm |
マイクロソフトとの通信に使用。情報漏洩を防ぐためにもオフに。 |
| Taskbar Display Control |
画面の設定 |
| ICSMGR |
インターネット接続共有 |
| Load Power Profile |
省電力設定 |
- 不要ファイルを削除する。(一般編) 【WindowsXP】 [目次に戻る]
Windowsが使い込む程に遅くなる原因の最大のものは、ファイルの断片化とレジストリの肥大化であり、それに次いで、膨大な不要ファイルの存在です。
従ってこの3つの原因を可能な限り除去すれば体感出来る速度改善が得られます。

さて、まず順序が逆にはなりますが、不要ファイルの削除のプロローグ的なことに触れておきます。
WindowsXPの場合には、標準で「ディスククリーナ」が装備されていますので、これを使ってみることをお勧めします。WindowsXPにとって何が不要ファイルなのか、これを使えば簡単に理解出来るからです。
ディスククリーナは、対象とするドライブ(例えばCドライブ)のプロパティを開いて、全般タブの右下にある「ディスクのクリーンアップ」ボタンをクリックして行うのが最も簡単でしょう。あるいは、スタートボタン→全てのプログラム→アクセサリ→システムツールと辿れば、ディスクのクリーンアップがありますので、これをクリックすればCleanupプログラムが起動します。
左図は私のパソコンのCドライブを対象として、ディスクのクリーンアップを掛けた場合の調査結果です。このようにWindowsXPが不要と判断するファイルの一覧が表示されますので、OKボタンをクリックすればレ点が付けられたファイルが削除されます。どれを削除して良いか分からない場合にはWindowsXPの指示のままでOKボタンをクリックすればよいでしょうし、分かる場合にはレ点有無を操作して対応してください。
因みに、WindowsXPが不要と判断するファイルは、Internet
Explorerのキャッシュファイル、Officeのセットアップファイル、一時ファイル、ゴミ箱内のファイルなどです。
次に、
もっと徹底的な不要ファイルの削除に触れる前に、PCのクリーン度測定について一言触れておきます。 【Windows98/Me/2000/XP】PCの低速化を招いている原因を探る1つの手段として、その汚れ具合を調べる方法があります。
そのツールである
DiskX Tools をお持ちでない方は、
ai2you.com[アイ・トゥー・ユー]サイトにアクセスして「PC診断士」をクリックして「クリーン度チェック」を行ってみてください(診断は無料です)。(無料ユーザー登録を済ませてから利用してください。なお、Sleipnir
などのタブブラウザでは利用出来ないようなので、Internet
Explorerを起動してアクセスしてください。また、チェック時間は対象とするディスク容量に依存しますが、数十分を要しますので気長に待ってください。)
この調査結果は
80 %を超えると良しとされていますが、多くは 40 %から 70
%位の間に収まるようです。いずれにしても調査してみて自分のパソコンのクリーン度がどの程度かを知っておくことは意味があるでしょう。
しかし、この無料クリーン度調査は結果を表示するだけでそれを是正するためにはDiskX
Toolsを買いなさい、という誘導商法になっているため、自分のPCが「汚れているなあ」という結果は分かっても、改善方法は全く分からない、という大変皮相なものとなっています。
それにもめげずに不要ファイルを削除に果敢に挑戦することこそ、”名もなく、貧しく、美しい”(爆笑)PCユーザーに求められることですが、それについては項を改めてまとめます。(失笑)
- 不要ファイルを削除する。(徹底編) 【Windows98/Me/2000/XP】 [目次に戻る]
前項で見たように、不要ファイルとは一時ファイルやインターネットキャッシュファイル、ゴミ箱内のファイル等を意味しますが、Windows
が軽快に動作するためには、他に次のようなファイルは不要であるとされています。しかし、各キャッシュファイルや各種の履歴データは利便性を高めてもいるわけですから、全てが邪魔ものというわけではありません。あくまでも徹底的にクリーンナップしようとすれば削除すべきである、ということになります。
これらの「不要」ファイルを一々削除することは大変な手間が掛かりますし、余りの面倒くささにうんざりしてしまうでしょう。
そこで、ここでも無料ツールを使って可能な限りの不要ファイル削除を行うことにします。
1) 各種履歴を検索して簡単に削除するツールはいろいろありますが、まず、
ilSystem
Wiper
を使ってみましょう。このソフトは様々な不要ファイルがボタン一つで削除出来ます。外国製ですが日本語化ソフトがありますので安心して使えます。では、
ilSystem
Wiper と
ilSystem
Wiper日本語化ソフトの2つをダウンロードしてインストールしてください。前者はインストーラ付きですので、画面の指示に従っていくだけで簡単にインストール出来ますし、後者は解凍するとReadMe.txtがありますので、これを読めば使い方は簡単に分かります。なお、このソフトが削除対象とするファイルは以下の通りです。
| Internet Explorer・Netscape・マイクロソフトオフィスの各履歴データ、Internet
ExplorerのキャッシュデータとCookieファイル、最近使ったファイル、エクスプローラの最近の検索ファイル、Windows Media
Playerの再生履歴<、ゴミ箱内のファイル等 |
2) 第二は、その名も「
りれきくりあぁー」です。このソフトは様々な履歴を簡単に消すことの出来る国産ソフトで、
こちらにあります。このソフトが削除対象とするファイルは以下の通りです。
| Media Playerの『最近使ったファイル』、Media Playerの『URLを開く』の履歴(Windows
XPのみ対応)、コモンダイアログボックス の『ファイルを開く』の履歴(Windows
XPのみに対応)、スタートメニューの『最近使ったファイル』、スタートメニューの『ファイル名を指定して実行』の履歴(再起動後にクリア)、Internet
Explorer の『アドレスバー』の履歴、ワードパッド
の『最近使ったファイル』、ペイントの『最近使ったファイル』 |
3) 第三に、冒頭に紹介した宝島社の『WindowsXPがグングン加速する』に紹介された2作品です。「
DEL_DUST」と「
窓の手掃除機」です。これらのソフトは任意の拡張子を指定して削除出来る点が優れており、様々な
dust(ごみ)ファイルを簡単に消すことの出来る国産ソフトです。
DEL_DUSTはこちらにあり、「窓の手掃除機」は窓の手をインストールすれば併せてインストールされます。(スタートボタン→全てのプログラム→窓の手 と辿れば窓の手掃除機が登録されているはずです。
これらのソフトは、拡張子を指定することによって、削除対象ファイルを自由に設定出来ますので、.bakや.$tdなどの各種アプリケーションが作成する不要ファイルを削除するのにもってこいです。削除対象ファイルは以下の通りです。
| DEL_DUST |
Tempフォルダのファイル、最近使ったファイル、リンク先のないショートカット、スタートメニュー,Temp,指定の空フォルダ、その他任意の指定拡張子(制限なし) |
| 窓の手掃除機 |
最近使ったファイル一覧、ヘルプキャッシュファイル「*.GID」、破損クラスタファイル「*.CHK」、テンポラリファイル「*.TMP」、Windowsフォルダ内Tempフォルダ内のファイル、Windowsフォルダ内テキストファイル、その他ユーザーが指定する任意拡張子のファイル(同時最大10)も削除出来る。 |
4) 第四に、各種のWindows高速化ソフトでも、履歴やテンポラリファイル等が削除出来ます。例示すれば以下の通りです。
| 窓の手 |
「ファイル名を指定して実行」で入力された文字列、「検索条件」で入力された文字列、「最近使ったファイル」 |
| Windows高速化 XP+ |
Windows Media Playerの再生履歴 |
| すっきりデフラグ |
ゴミ箱ファイル、テンポラリファイル、Internet
Explorerのキャッシュ |
5) 最後に、お勧めのタブブラウザsleipnirにおいては、簡単な指定で次の個人情報を削除することが出来ます。
| アドレスバーの履歴、検索バーの履歴、最近閉じたページ、インターネットキャッシュ、インターネット履歴、Cookie、訪問回数 |
6) おまけ的に、重複ファイルと重複画像の削除について触れておきます。(『・・・グングン加速する』からの流用です。)
重複ファイルクリーナーはその名の通りの機能を持ったソフトで、
こちらにあります。
また、重複画像検索ソフトは、ファイルサイズ・画像の大きさ・明るさなどが違っても内容そのものを比較して類似画像を検索出来るそうです。「
重複画像チェッカー」と言うソフトが
こちらにあります。
以上の通り、不要ファイル削除ツールで相当のことが出来ます。有料ソフト(
DLL
Toys、
Drive Diet、
DiskX
Tools等。これらを使えば不要なDLLファイルも削除出来ます。)を購入すれば、もっと多くのことが可能になりますが、上表にあるような各種不要ファイルが削除出来れば、とりあえず事足りるでしょう。そして、次に述べるレジストリの無駄を排除して再構築することの方が高速化には大きな影響を与えますので、不要ファイル削除に余り神経質になる必要はないと思います。
- ハードディスクのファイル配置を整列する(デフラグ)。 【Windows98/Me/2000/XP】 [目次に戻る]
デフラグという言葉はパソコンをちょっとかじっていれば聞いたことがあるかもしれません。ハードディスクなどの書き込み可能な記憶媒体の「ファイル配置の整列化」を意味する言葉で、ディスクエラーをチェックするスキャンディスクと並んで、Windows95時代から馴染みのツールです。
ところで、あちこちの設定を見直し、様々な不要ソフトを削除し、更に後述するレジストリの再構成を行っても、デフラグを掛けなければ高速化は「画竜点睛を欠く」ことになります。───それほどにデフラグは重要な作業です。
デフラグの方法は、Windows本体に付いてくるプログラムを使う場合と、専用ソフトを使う場合とに分けられます。
前者については
Windows
のマニュアルを見て戴くこととして、ここでは専用フリーツールについて簡単に触れておきます。
その名は「
すっきりデフラグ」───著名なフリーソフトで、長年の歴史を持ち、多くの方が推奨しているソフトです(オンラインソフトウェア大賞2002に入賞)。
作者サイトはこちらで、
Vectorからもダウンロード出来ます。作者サイトを見れば特徴や使用方法なども掲載されていますので、是非訪れてみてください。
なお、Windows標準でデフラグプログラムは付いているのに、どうして敢えて別のソフトを使うのか?───それについては、Vectorの紹介記事から引用するのが最適でしょう。───「Windowsはアプリケーションが起動していないときでも、シェルの部分だけで大量のメモリ消費されており、デフラグやスキャンディスク中でもスワップのために平気でディスクアクセスが行われてしまいます。そうすると、デフラグやスキャンディスクの動作が阻害され、ただでさえ時間のかかるデフラグやスキャンディスクが、さらに多くの時間を要するようになってしまいます。「すっきり!!
デフラグ」は、メモリ消費の少ない、シェルの起動前の状態でデフラグやスキャンディスクを行えるようにするための補助ツールです。デフラグやスキャンディスクを自動的に実行(続けて実行させることも可能)し、終了後にWindowsを自動終了する機能も付いていますので、就寝前・登校前・出社前等に実行させると便利です。」
- 不要なレジストリデータを削除し、レジストリを再構築する。 【Windows98/Me/2000/XP】 [目次に戻る]
この問題は分かりにくく、最も危険な作業を伴います。従って細心の注意を持って作業を行う必要があります。ここで行う作業中は電源を切ったり、PCで他の作業をしないでください。デスクトップパソコンで電源バックアップ装置がなく、かつ雷が鳴っている時や、PCの傍で子供が遊び回っていて、何時コードが抜かれてもおかしくない状況下では、絶対にこの作業はやめてください。
レジストリデータの何が不要で何が必要か、その判断そのものが難しいことですし、間違って必要な項目を削除してしまったら、最悪の場合Windowsが起動しなくなってしまう恐れすらあるからです。
※ 実際に私は、WindowsXPマシン購入後一ヶ月の間に、あれこれとレジストリイをいじくり回して、結局WindowsXPが起動しなくなり、WindowsXPの再インストールを数回繰り返す羽目に陥りました。(決してコードが抜けたり雷が落ちたりしたわけではないのですが・・・(笑))
そのような事態に陥ってしまった場合には、良くて半日、最悪の場合には
Windows
とアプリケーションの全てを再インスロールし、更に苦労して以前のパソコンから引き継いだデータも改めて復元しなければならず、ネットワーク設定やメール設定も全部やり直す───というどん底に突き落とされてしまう訳です。もし、そのような地獄を見てしまった場合には一日掛かりっきりでも終わらない場合もあるでしょう。
それでも果敢にチャレンジしてこそ、得られる汗と涙の結晶=「快適な高速化」にほくそ笑むことが出来るわけですから、ファイト!です。
まず、
Windows98では、MS-DOSモードで「scanreg
/fix」を実行すれば、レジストリの不要部分を削除して再構成することが出来ます。時間が掛かりますが、絶対に電源を切らぬよう、終わりを待ち続けてください。今まで全くやったことがない場合には、相当程度の高速化が望めますから是非お試しあれ。
他に、フリーソフトの
Registr!p や
RegCon
というツールも重宝します。
次にWindowsXPですが、残念ながら98の場合のような簡単ツールがありません。そこで、ここでも無料ツールを使って可能な限りのレジストリの不要データ削除とレジストリの再構成を行うことにします。
1) まず、レジストリの不要部分の削除です。それを簡単に削除するツールもいろいろありますが、「定評のある」(Pc
Japan2002年9月号p.73)
RegCleaner
を使ってみます。このソフトは外国製で、仕様的には日本語に対応しているのですが不完全です。しかし、それを修正する完全日本語化ソフトもありますので安心して使えます。
では、
[RegCleaner] と
RegCleaner
文字化け解消パッチの2つのサイトにアクセスして、ダウンロード・インストールしてください。
インストール方法や利用方法は、
こちらのサイトに詳しく書かれています。
2) 同じような削除ツールで和製のものとしては、
SRW(Slim Reg
Window)があります。これは「普通に日本でWindowsを使用している環境において、生涯使わないと思われるレジストリ不要キーを削除するソフト」(作者サイトより引用)です。一部に特化した削除を行うわけです。それでも
XP Home Edition の場合で 300
以上の項目が削除されるそうです。98版とXP版が同梱されていますので、くれぐれも間違えないようにして、是非お試しを!
3) レジストリメンテナンスの最後に、折角綺麗になったレジストリを再構成することをお勧めします。たとえて言えばレジストリのデフラグです。そのためのツールは、やはり無料で素晴らしいものがあります。外国製ですが単純な使い勝手なので英語のままでも困らないと思います。
それは
NTREGOPT と言う名のソフトで、
ここにあります。起動したら OK
ボタンを押すと直ぐに再構築が始まり、終わると「○○%無駄が減った」と再構築結果が表示されます。
- メモリのコンパクション。 【Windows98/Me/2000/XP】 [目次に戻る]
メモリのコンパクションは、次のような状況の下で必要となります。「複数のアプリケーションからのメモリ取得/解放を繰り返していくと、メモリは細かく分断されてしまい、連続した大きなサイズのメモリ領域を確保できなくなる。このため適当なタイミングでコンパクションを行ない、メモリの内容を整理して分断されたメモリ領域をまとめるようにする。」(アスキーデジタル用語辞典より)
搭載メモリ量が小さいPCの場合には、このコンパクションツールをインストールしておけば、メモリ分断による超低速化を防止することが出来ます。
コンパクションツールは、
こちら(Vector:ソフトナビ「メモリ」頁)で見られるようにいくつかありますので、自分で使ってみて操作性や軽快さなどから、お好みのものを選んで使ってみてください。(個人的なお勧めは、搭載メモリ128MBのWindows98マシンで最近使い始めた「
メモリの掃除屋さん」です。必要が生じると自動的にコンパクションしてくれるので、PC操作がそれなりに軽快になりました。)
■ 参考サイト
1 PCJapan2002年9月号『禁断のカスタマイズで200%の高速化を狙え!』
5 whoの部屋
(作者のページより)「このホームページでは、自分のパソコンの設定を変える事で、パソコンの性能をよくしたり、有効にパソコンを活用する事ができる、様々なテクニックやTipsを、主にQ&A形式でまとめています。「できるだけお金をかけずに」が、基本方針ですので、「まだまだ私のパソコンは、改善・改良の余地がある」という人は、ぜひ気軽に試してみてください。」
6 nemuの部屋
パソコンに関する総合的な情報が満載されている素晴らしいサイトです。
7 Regist"o"ry
読みでのある内容の濃いサイトです。レジストリのことならこのサイト!
8 『Pc Japan
特別総集編Vol.3 ハッカーになろう Pentium4&WindowsXP活用編』に掲載されたURL一覧
標記URL一覧をソフトバンクパブリッシング株式会社サイトからダウンロードして借用掲載しました。
Windows高速化に関わる沢山のURLが登録されており、あれこれとサーフィンして閲覧するだけでも大変参考になります。標記雑誌を読んでいなくても大いに活用出来るはずです。ダウンロードしたファイルを解凍してから、一括してフォルダ毎お気に入りに登録するなり、フォルダに入れたままで活用するなり、使い方はそれぞれに!
開設日:2004年5月2日
 Windows98/Me/2000/XPの高速化
Windows98/Me/2000/XPの高速化 
 Windows98/Me/2000/XPの高速化
Windows98/Me/2000/XPの高速化 
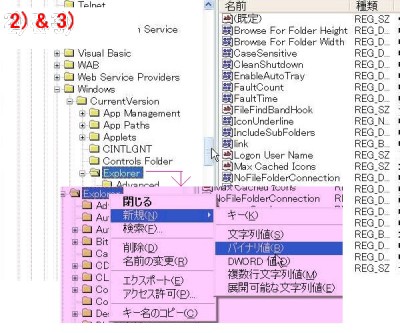 4) すると「新しい値#1」という新しい行がレジストリ窓の右側に作成されるので、また右クリックして名前の変更をクリックする。
4) すると「新しい値#1」という新しい行がレジストリ窓の右側に作成されるので、また右クリックして名前の変更をクリックする。