

���ڎ��i�N���b�N����ΊY���ӏ��ɃW�����v���܂��j��
�E���̃\�t�g�̊T�v �E�_�E�����[�h �E�C���X�g�[�� �E�N���������̎d�g��
�Ear-speedup�ɂ�鍂�����ݒ� �EAdobeReader �v���O�C���ꗗ
�@�������N���b�N���āA"���̓m"�T�C�g�̓��Y�\�t�g�Љ�L�����������������B
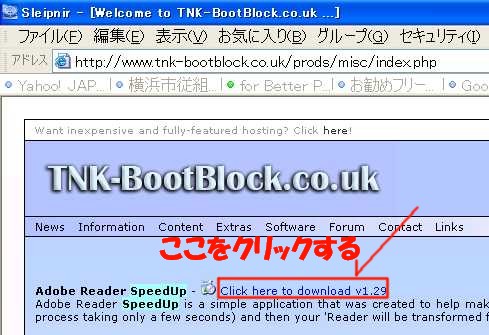 �@�������N���b�N����ƃ_�E�����[�h�T�C�g���J���܂��B
�@�������N���b�N����ƃ_�E�����[�h�T�C�g���J���܂��B
�@�J�����獶�}�̐Ԑ��ň͂܂ꂽ�ӏ����N���b�N���ă_�E�����[�h���w�����܂��B
�@����ƁAWindowsXP�Ŋ���SP2�K�p�ς݂̏ꍇ�ɂ́A���}�̂悤�ȃ_�C�A���O���b�Z�[�W���o�܂��̂ŁA�K�� �ۑ�(S)�{�^�����N���b�N���Ă��������B
�@���̌�Ɏ����̍D���ȃt�H���_��I�����ă_�E�����[�h���܂��B

�@�E�}�̂悤�ȃ_�C�A���O�{�b�N�X��XP��SP2��K�p�����ꍇ�ɕ\������܂����ASP1��XP��Windows98�AMe �̏ꍇ�ł������悤�ȏ������\������܂��B
�@�_�E�����[�h�����t�@�C���iar-speedup.zip�j��zip�t�@�C���ƌĂ��`���ň��k����Ă��܂��̂ŁA�܂��𓀂��Ȃ���Ȃ�܂���B
���@���Ȃ��̃p�\�R���ɂ܂��𓀃\�t�g���C���X�g�[������Ă��Ȃ��ꍇ�ɂ́A����������𓀃\�t�g����肵�C���X�g�[�����Ă��������B�A���AXP�p�\�R���̏ꍇ�ɂ�XP���g��zIp�t�@�C���̉𓀋@�\��������Ă��܂��̂ŁA���i�𓀃\�t�g��p�ӂ���K�v�͂���܂��A�𓀃\�t�g�𗘗p������������~�X������܂���B
�@�𓀃\�t�g�𗘗p����ꍇ�ɂ́A�����ŕύX���Ȃ�����A���k�t�@�C���̉𓀐悪�f�X�N�g�b�v�ɂȂ�悤�Ɏ����I�ɐݒ肳��Ă���͂��ł��B���̑O��ł��̃}�j���A���������i�߂܂��B
�@�܂��A�_�E�����[�h���I����� ar-speedup.zip ���_�u���N���b�N���܂��B
�@����Ǝ����I�ɉ𓀂��n�܂�A�f�X�N�g�b�v��ɐV���Ƀt�H���_�i�t�H���_���Fa-speedup�j���o���܂��B����ʼn𓀂͊����ł��B
�@�Ȃ��A�𓀂��ꂽ�t�H���_�̒��g�͎��̂悤�ɂȂ��Ă���͂��ł��BReader�@SpeedUp.exe �����̃\�t�g�̖{�̂ŁAReadMe.txt�͎g�p�������i�p���j�ł��B
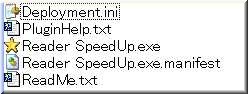
�@���ɁA��̊Ǘ��̂��߂ɂ��𓀂���ar-speedup�t�H���_�� C:\Program files �t�H���_�Ɉړ����܂��B�ړ����I���C���X�g�[���͊����ł��B���ł� Reader�@Speedup.exe �̃V���[�g�J�b�g���쐬���f�X�N�g�b�v���ɒu���ƕ֗��ł��B�i�Ȃ��A���̃\�t�g�̓��W�X�g���C�ɂ͉������������܂���B�j
�@ar-speedup�����ۂɋN������ AdobeReader ������������O�ɁA�������̎d�g�݂�m�邱�Ƃ��s���ł��B
�@Adobe Reader�A���邢�� Adobe Acrobat �͋��Ƀv���O�C���\�t�g���R�g�ݍ���œ����悤�ɂȂ��Ă��āA�N�����ɂ����̃v���O�C���\�t�g�����Ԃɓǂݍ��݂܂��B2004�N10��2�����ݍŐV��Adobe Reader6.02�ɂ́A���{��Ή����܂߂�40�ȏ���̃v���O�C��������A�N������x�ɂ��������ǂݍ��ނ̂ŋN�����Ԃ��|����킯�ł��B
�@���āAar-speedup �͂��̃v���O�C���̑g�ݍ��݂����O�ɍŏ����K�v�Ȃ��̂Ɍ��肵�i�荞�ނ��Ƃɂ��AAdobe Reader (���邢�� Adobe Acrobat )�̋N�����Ԃ�Z�k����̂ł��B
�@�����ŁA����ar-speedup�ɂ��v���O�C���̌���N���̎d�g�݂ɂ��ďq�ׂ܂��B�������ł��d�v�ȉӏ��ł��̂Ŕ�����ɓǂ�ł��������B
�@ar-speedup �� Acrobat Reader ���� Acrobat �̊e plug_ins �t�H���_���ɂ���]��g���Ȃ��v���O�C���\�t�g���A�ʂ̃t�H���_�ɋ����I�Ɉړ����Ă��܂��̂ł��B�������邱�Ƃɂ�� ar-speedup �����肵���v���O�C�������� AdobeReader �ɔF��������悤�ɂ��āA�N�����Ԃ�Z�k���Ă���̂ł��B
�@�������āAar-speedup���N�����ăv���O�C�����i�荞��ł��܂��A����ȍ~�ɋN������AdobeReader���邢�� Acrobat �́Aar-speedup �ɂ���Č��肳�ꂽ�v���O�C��������ǂݍ���ŋN�����܂��̂ŁA�N��������������܂��B���̌��ʂ� AdobeReader �� Acrobat ���g���p�x������������قǁA�X�g���X�����ނ����傫�ȕ����Ɗ�������͂��ł��B
�@�������� AdobeReader�AAcrobat���ꂼ��ɑ��ĕʁX�ɍs���܂��B�܂��������|�C���g�ł��B�����ł͈�ʓI�ł��� AdobeReader ��ar-speedup�ɂ�鍂���N�����@�ɂ��Đ������邱�ƂƂ��AAcrobat�ɑ��鍂�����ݒ���@�́A�ȉ��̐����ɏ����܂��̂Ŋ������܂��B
�@C:\Program files\ar-speedup �t�H���_���J���āAReader SpeedUp.exe ���N���b�N���Ă��������B
�@�����ar-speedup���N�����܂��B
�@�Ȃ��A�K���ɃV���[�g�J�b�g���쐬���f�X�N�g�b�v��ɒu���ȂǁA�O�����ė��p���₷���悤�ɂ��Ă����������ǂ��ł��傤�B
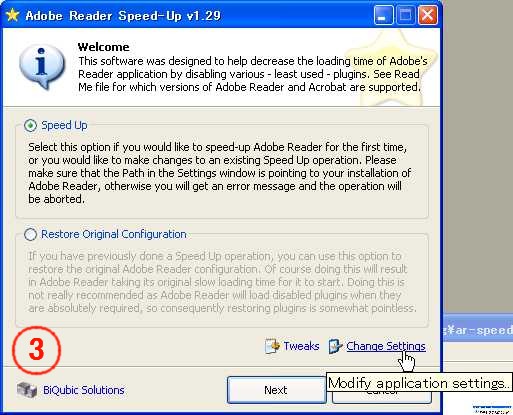
�@Speedup�̑O�̃��W�I�{�^����on�ɂȂ�ARestore...�̑O�̃{�^���̓I�t�ɂȂ��Ă���͂��ł��B
�@���̏�Ԃ͂܂��������̓K�p���s���Ă��Ȃ���Ԃł��B
�@���āA�\����ʂ̉E���� Change Setting �Ƃ��������̏�Ƀ}�E�X�J�[�\����u���Ă���N���b�N���Ă��������B
�@����Ɖ��}���\������A��̃t�H���_�w���ʂɂȂ�܂��B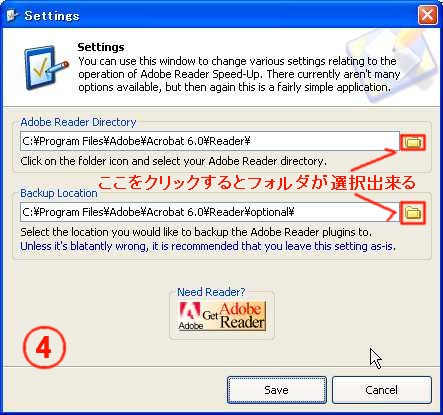
�@�����ŁAAdobeReader ���C���X�g�[������Ă���t�H���_�ƁAar-speedup �ɂ���ċN�������Ȃ��悤�ɂ���v���O�C���\�t�g��Ҕ�������t�H���_���w�肵�܂��B
�@�����ł̐ݒ���ԈႦ��ƁA��x�Ҕ��������v���O�C�������čė��p���邱�Ƃ��o���Ȃ��Ȃ邨���ꂪ����܂��̂Œ��ӂ��Ă��������B
�@����l�ł͉E�}�C��i�̂悤�ɂȂ��Ă���͂��ł����A�����Ȃ��Ă��Ȃ��ꍇ�ɂ́AAcrobat Reader���C���X�g�[�������t�H���_���m�F���A���̃t�H���_������i�ɓ���悤�ɍ�Ƃ��Ă��������B
�@�E�}���i�̃t�H���_�͔p�v���O�C����Ҕ�������t�H���_�ł��B��i�̃t�H���_���{optional�ƂȂ��Ă���A���̂܂܂ɂ��Ă��������B
�@�Ȃ��A�O������optional�t�H���_���쐬���Ă����K�v�͂���܂���B
�@�ȏ�̐ݒ肪�I������� save �{�^�����N���b�N���č��̐ݒ��ۑ����Ă��������B save �{�^�����N���b�N����ƋN�����̉�ʇB�ɖ߂�܂��B����ō��������s�����߂̐ݒ�͏I���ł��B
���@�����AAcrobat�̋N�����������������ꍇ�ɂ́A��L�̃t�H���_�ݒ��Acrobat�p�ɕύX����Ηǂ����ƂɂȂ�܂��B
�@����܂ł̍�Ƃ��I���Ă���Ό�͋ɂ߂ĊȒP�ł��B���̇D�}�ɂ����� Next �{�^�����N���b�N���A���ɐi�ނƉ��}�E�̂悤�ȉ�ʂɐ�ւ��܂��B
���@�������A���}��ʂɐ�ւ�炸�ւ��ɃG���[��ʂ��o����A Cancel �{�^�����N���b�N���Ĉ�xar-speedup���I���Ă���A�ĂыN�����Ă��������B
�@���̌�A Change Setting ���N���b�N���Đ�قǕۑ������t�H���_�w�肪���̒ʂ�ƂȂ��Ă��邩�ǂ������m�F���A�m�F������ Cancel �{�^�����N���b�N���Ă��������B��������N������ʂɖ߂�܂��B
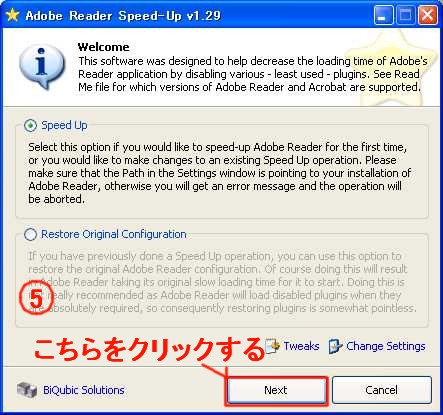
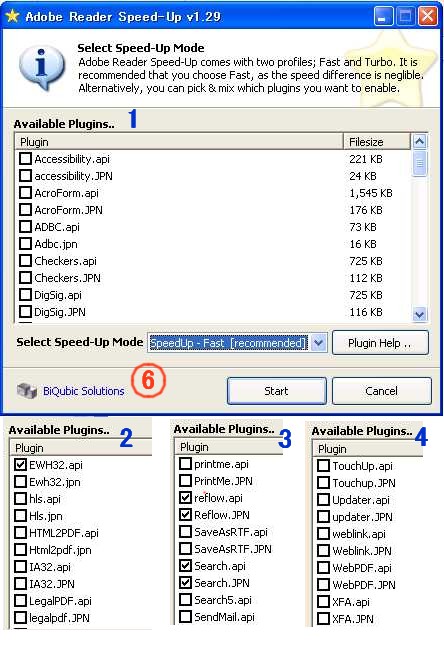
�@����l�ł͍��}�̂悤�ɂT��plugin���I������Ă��܂��B�i���̂����g���q��JPN�̂��͓̂��{�ꉻ�̂��߂̂��̂̂悤�ł��B�j
�@�ŏ��͂��̂܂܊���̑I���ɏ]���ĉ������Ȃ��� Start �{�^�����N���b�N���Ă��������B
�@����ƒ����ɍ������ݒ肪�L���ɂȂ�A�V�����\�����ꂽ���� Finish �{�^���������č�Ƃ͏I�����܂��B
�@�����ɂT�̊����plugin�I���́A���̃\�t�g�̍�҂��s�������̂ł����A�����p�x�Ŏg����Ɣ��f���ꂽplugin�������I��Ă��邻���ł��B
�@�ʏ�̎g�����ō��邱�Ƃ͂Ȃ��͂��ł��B
�@���� AdobeReader ���N�����Ă݂Ă��������B�������ł����H
�@���܂łɊr�ׂ�ꡂ��ɍ����ɋN�������Ǝv���܂��B�������́I�ł͂Ȃ��ł��傤���H
�@�������Aplugin�͂T�����ł͍���B�����Ƒ��₵��������x�ݒ肵�Ă��܂�����ǂ�����čĎw�肷��悢�̂��H
�@��ŕK�v�ȃv���O�C���������������ɁA�ǂ̂悤�ɂ��Ēlj��w�肷��悢�̂��A��������ȋ^�₪�����ɗN���Ǝv���܂��B
�@���̓��R�̋^��͒����ɉ����o���܂��B
�@ar-speedup ���ċN�����āA���x�� Restore Orijinal Configuration ���I���ɂ��A AdobeReader �C���X�g�[�����̃v���O�C���g�ݍ��ݏ�Ԃɕ����iRestore�j����悢�̂ł��B
�@�ȒP�ɏ����̃v���O�C���g�ݍ��ݏ�Ԃ���������܂��̂ŁA�����ɕ������Ă��� AdobeReader ���N�����Ă݂Ă��������B
�@�̉��������i(�O0�O*�j�X�g���X��t�́A�ɖ��Ȃ�N���ɖ߂��Ă��邱�Ƃ��m�F�o����͂��ł��B
�@�X�ɂ����A�N������v���O�C����lj��I���������ꍇ�ɂ́A���R�Ȃ���eplugin�̋@�\��m��Ȃ���s���܂���B������plugin���X�g���Ō�ɍ쐬���Ă����܂����̂ŁA������Q�l�ɂ��Ă��Ȃ����K�v�Ǝv����v���O�C�����N���Ƃ��邱�Ƃɂ��`�������W���Ă݂Ă��������BRestore�ASpeedUp�̌J��Ԃ��ŁA�����悤�ɂ��ݒ�o���܂�����A�F�X�Ǝ����Ă݂邱�Ƃ������߂��܂��B
�@ar-speedup��K�p����O��̃v���O�C���t�H���_�̕ω���H���Ă݂܂��B
�@���̂��Ƃ͂��Ȃ킿�A������ar-speedup���K�p���ꂽ���ǂ�����m��肪����Ƃ��Ȃ�܂��B
�@���ꂼ��̃t�H���_�����ȉ��̂悤�ɂȂ��Ă���ΐ�����ar-speedup���K�p���ꂽ���ƂɂȂ�܂��B�i�A���A���p����v���O�C��������l����ύX�����ꍇ�ɂ́A��������(2)��plug_ins�t�H���_�̒��g�͕ς��܂��B�j
(1)�@�N����������K�p����O�̃v���O�C���t�H���_
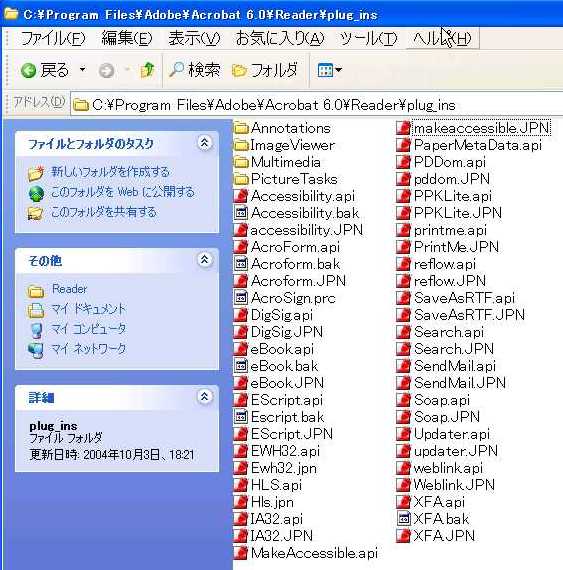
(2)�@�N���������K�p��̃v���O�C���t�H���_

(3)�@�N���������K�p���Optional�t�H���_
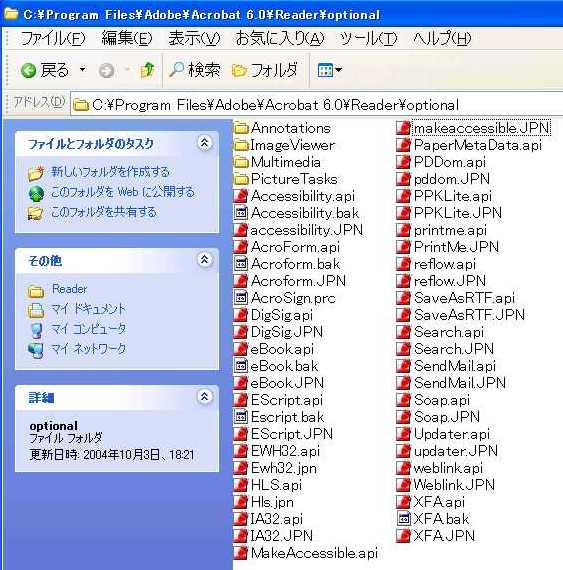
�@AdobeReader�i���邢��Acrobat�j �̃w���v������Ε����邱�ƂȂ̂ł����A AdobeReader��plugin�ꗗ���w���v�t�@�C�����甲�����ꗗ�\�ɂ��āA�ȉ��Ɍf�ڂ��Ă����܂��B
�@�N������v���O�C����Ǝ��ɒlj�����ꍇ�Ȃǂ̎Q�l�ɂ��Ă��������B
��Adobe �v���O�C���ꗗ��